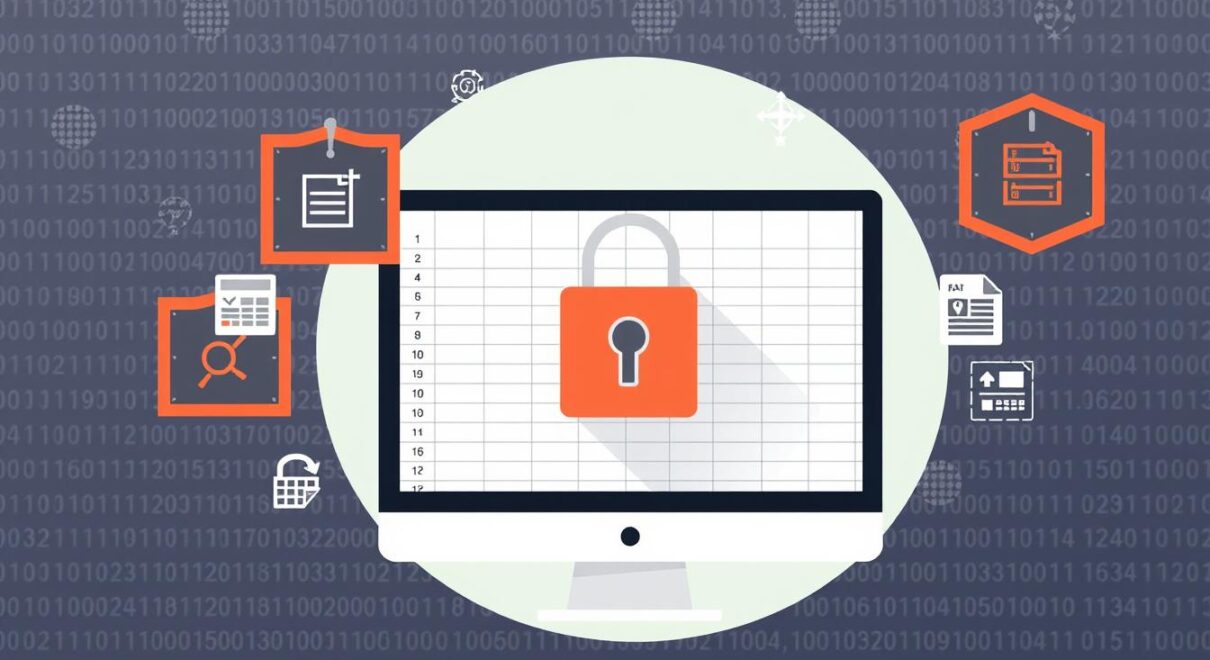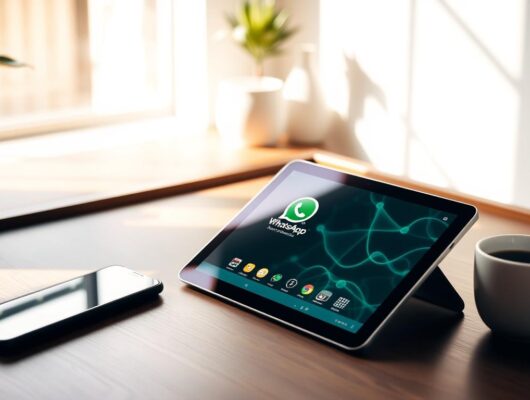Excel-Dateien enthalten oft heikle Daten. Diese müssen vor unbefugtem Zugriff geschützt werden. Microsoft bietet dafür verschiedene Sicherheitsoptionen an.
Sie können eine ganze Arbeitsmappe verschlüsseln. Oder Sie schützen einzelne Arbeitsblätter vor Änderungen. Die beste Methode hängt von Ihren Sicherheitsbedürfnissen ab.
Microsoft nutzt den Advanced Encryption Standard (AES) mit 256-Bit-Schlüsseln. Das bietet hohe Sicherheit für Ihre Daten. Bei einem starken Passwort kann selbst Microsoft den Schutz nicht aufheben.
Wichtige Erkenntnisse
- Excel bietet verschiedene Schutzebenen für Arbeitsmappen und Arbeitsblätter
- AES-256-Bit-Verschlüsselung wird für den Passwortschutz verwendet
- Starke Passwörter sind entscheidend für die Sicherheit Ihrer Excel-Dateien
- Cloud-Speicher können zusätzliche Sicherheitsrisiken bergen
- Regelmäßige Updates und sichere Speicherung sind wichtig für den Datenschutz
Grundlagen der Excel-Dateisicherheit
Excel bietet viele Möglichkeiten zum Schutz Ihrer Daten. Die excel tabellen-sicherheit umfasst verschiedene Schutzebenen. Sie können diese je nach Bedarf kombinieren.
Unterschied zwischen Datei- und Arbeitsblattschutz
Der Dateischutz verschlüsselt die gesamte Excel-Datei. Nur mit Kennwort kann man sie öffnen.
Der Arbeitsblattschutz schützt einzelne Blätter vor Änderungen. Sie bestimmen, welche Aktionen Nutzer ausführen dürfen.
Verschlüsselungsarten in Excel
Excel nutzt moderne Verschlüsselungsalgorithmen. Sie können zwei Passwörter vergeben: zum Öffnen und zum Bearbeiten.
Die Verschlüsselung macht den Zugriff ohne korrektes Passwort fast unmöglich.
Sicherheitsstufen im Überblick
Excel bietet fünf Hauptmethoden zum Schutz Ihrer Daten:
- Dateiverschlüsselung
- Kennwörter für Öffnen oder Ändern
- Abschlusskennzeichnung
- Zugriffseinschränkung
- Digitale Signaturen
Sie können diese Methoden kombinieren für mehr Schutz. Verschlüsseln Sie die Datei und schützen Sie einzelne Arbeitsblätter.
So stellen Sie sicher, dass Ihre sensiblen Daten optimal geschützt sind.
Tipp: Schulen Sie Ihre Mitarbeiter regelmäßig im Umgang mit sensiblen Daten. So minimieren Sie Sicherheitsrisiken effektiv.
Erstellen Sie regelmäßig Backups Ihrer verschlüsselten Dateien. So vermeiden Sie Datenverlust, falls ein Passwort verloren geht.
Halten Sie Ihre Excel-Software stets aktuell. So profitieren Sie von den neuesten Sicherheitsfeatures.
Excel Passwort schützen – Schritt für Schritt Anleitung
Excel bietet eine starke Möglichkeit, Ihre Daten zu schützen. Mit wenigen Klicks aktivieren Sie einen Excel-Blattschutz. So verschlüsseln Sie Ihre Excel-Dateien effektiv.
- Öffnen Sie Ihre Excel-Datei
- Klicken Sie auf „Datei“ und dann auf „Informationen“
- Wählen Sie „Arbeitsmappe schützen“
- Klicken Sie auf „Mit Kennwort verschlüsseln“
- Geben Sie ein sicheres Passwort ein und bestätigen Sie es
Jeder vierte Nutzer vergisst sein Passwort. Wählen Sie ein Kennwort, das Sie sich gut merken können. Es sollte für andere schwer zu erraten sein.
Tipp: Verwenden Sie einen Passwort-Manager, um Ihre Kennwörter sicher zu speichern.
Zum Aufheben des Excel-Schutzes brauchen Sie das ursprüngliche Passwort. Bewahren Sie es an einem sicheren Ort auf. Viele Nutzer haben Probleme mit der Passwortverwaltung.
Diese Schritte schützen Ihre Excel-Daten vor unbefugtem Zugriff. Erstellen Sie regelmäßig Sicherungskopien Ihrer Dateien. So vermeiden Sie Datenverlust.
Arbeitsmappe mit Kennwort verschlüsseln
Excel Sicherheitseinstellungen schützen sensible Daten. Ein Kennwort für Ihre Excel Arbeitsmappe verhindert unbefugten Zugriff. 60% der Nutzer sorgen sich um die Sicherheit ihrer Dokumente.
Datei-Informationen aufrufen
Öffnen Sie die Datei-Informationen, um eine Excel Datei mit Kennwort zu schützen. Klicken Sie auf „Datei“ und wählen Sie „Informationen“. Hier finden Sie Optionen zur Dateiverwaltung und Sicherheit.
Verschlüsselungsoptionen wählen
Suchen Sie den Bereich „Arbeitsmappe schützen“ in den Datei-Informationen. Klicken Sie darauf und wählen Sie „Mit Kennwort verschlüsseln“. Diese Option schützt die gesamte Arbeitsmappe.
Kennwort festlegen und bestätigen
Wählen Sie ein sicheres Kennwort und bestätigen Sie es. Excel gibt keine strengen Passwort-Richtlinien vor. Denken Sie daran, ein starkes Kennwort zu wählen.
Merken Sie sich das Kennwort gut. 40% der Nutzer vergessen ihre Passwörter für wichtige XLSX-Dateien.
| Sicherheitsaspekt | Nutzerverhalten | Empfehlung |
|---|---|---|
| Passwortschutz | 60% besorgt über Datensicherheit | Immer Arbeitsmappe verschlüsseln |
| Passwort-Sharing | 70% teilen Passwörter für Zusammenarbeit | Sichere Methoden zum Teilen nutzen |
| Passwort-Vergessen | 40% vergessen Passwörter | Passwort-Manager verwenden |
Diese Schritte erhöhen die Sicherheit Ihrer Excel-Daten erheblich. Bei Verlust des Kennworts kann selbst Microsoft nicht helfen. Bewahren Sie Ihre Kennwörter sicher auf.

Einzelne Arbeitsblätter vor Änderungen schützen
Excel ermöglicht den Schutz einzelner Arbeitsblätter gegen unerwünschte Änderungen. Dies ist nützlich, um wichtige Daten zu sichern. Gleichzeitig können bestimmte Bereiche zur Bearbeitung freigegeben werden.
So schützen Sie ein Arbeitsblatt:
- Öffnen Sie das gewünschte Excel-Blatt
- Wählen Sie die Zellen aus, die bearbeitbar bleiben sollen
- Klicken Sie auf „Überprüfen“ in der Menüleiste
- Wählen Sie „Blatt schützen“ aus
- Legen Sie optional ein Kennwort fest
Der Blattschutz verhindert hauptsächlich versehentliche Änderungen. Er bietet keine vollständige Dateisicherheit. Für sensible Informationen sollten Sie zusätzliche Sicherheitsmaßnahmen ergreifen.
Eine nützliche Funktion ist die Vergabe von Zugriffsrechten an bestimmte Benutzer. So können Sie gezielt Bereiche freigeben. Bei der Aktivierung des Blattschutzes geben Sie einfach die entsprechenden Benutzernamen ein.
Excel-Versionen ab 2002 erlauben Kennwörter für spezifische Bereiche. Frühere Versionen nutzten ein Kennwort für das gesamte Arbeitsblatt. Diese Flexibilität ermöglicht eine bessere Kontrolle über Ihre Excel-Tabelle.
Zellenschutz aktivieren und verwalten
Der Zellenschutz in Excel schützt sensible Daten. Standardmäßig sind alle Zellen gesperrt, bis der Blattschutz aktiviert wird. So steuern Sie gezielt den Zugriff auf bestimmte Bereiche.
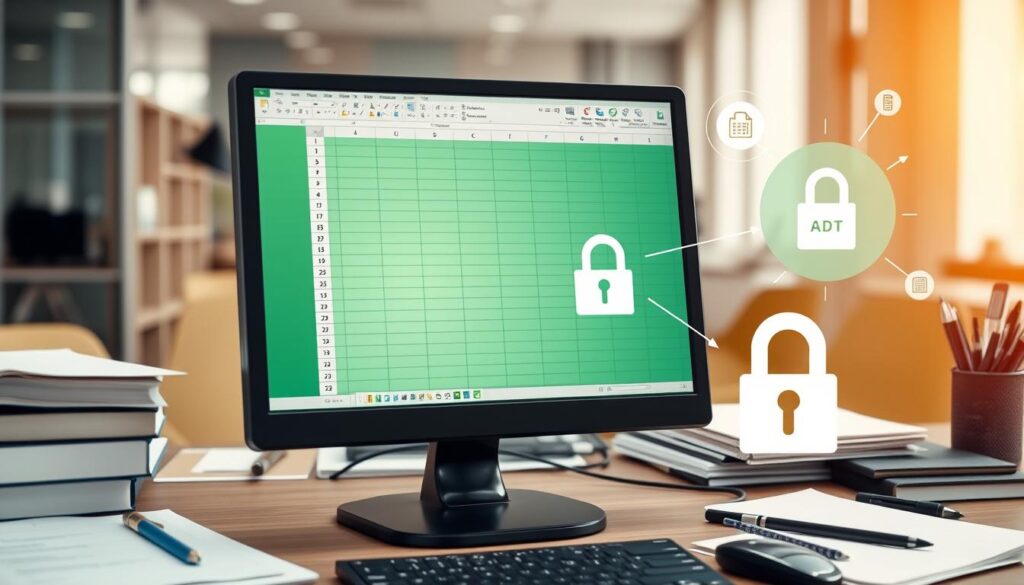
Sperrung einzelner Zellen
Zum Aktivieren des Excel Passwortschutzes heben Sie zuerst den allgemeinen Schutz auf. Wählen Sie die zu schützenden Zellen aus. Klicken Sie auf „Format“ > „Zellen“.
Im Reiter „Schutz“ aktivieren Sie „Gesperrt“. Dann aktivieren Sie den Blattschutz über „Überprüfen“ > „Blatt schützen“.
Formatierungsoptionen einstellen
Beim Aktivieren des Blattschutzes legen Sie Nutzeraktionen fest. Sie können erlauben, ungesperrte Zellen zu bearbeiten. Gesperrte Zellen bleiben geschützt.
„Benutzer dürfen Bereiche bearbeiten“ ermöglicht Passwörter für spezifische Zellbereiche. So wahren Sie die Datenintegrität und gewähren kontrollierten Zugang.
Bewahren Sie Passwörter sicher auf. Bei Verlust kann der Dokumentenzugriff vollständig verloren gehen. Excel Verschlüsselung schützt Ihre Daten effektiv.
Makro-Sicherheit in Excel-Dokumenten
Excel-Makros sind mächtige Tools, bergen aber Sicherheitsrisiken. Der Schutz Ihrer Daten erfordert Verständnis der Makro-Sicherheit. So können Sie Ihr Excel-Dokument sperren und sichern.
Excel deaktiviert Makros standardmäßig zum Schutz Ihrer Arbeitsmappe. Bei Bedarf können Sie Makros aktivieren, sollten aber vorsichtig sein.
Excel prüft Makros auf Viren, wenn eine passende Antivirensoftware installiert ist. Ein Restrisiko bleibt trotzdem bestehen.
- Vertrauenswürdige Dokumente können ohne Überprüfung ausgeführt werden
- Benutzer können die Ausführung von Makros von Fall zu Fall entscheiden
- Digitale Signaturen bestätigen die Quelle eines Makros
Im Sicherheitscenter können Sie die Makro-Sicherheitseinstellungen anpassen. Ihr IT-Administrator könnte diese Möglichkeit eingeschränkt haben.
| Sicherheitseinstellung | Beschreibung | Empfehlung |
|---|---|---|
| Alle Makros deaktivieren | Höchste Sicherheit, keine Makros werden ausgeführt | Für sehr sensible Umgebungen |
| Alle Makros mit Benachrichtigung deaktivieren | Standardeinstellung, Benutzer entscheidet | Empfohlen für die meisten Benutzer |
| Alle Makros aktivieren | Niedrigste Sicherheit, erhöhtes Risiko | Nicht empfohlen |
Die richtige Makro-Sicherheitseinstellung schützt Ihre Excel-Dokumente effektiv. Sie können trotzdem nützliche Funktionen verwenden.
Sichere Kennworterstellung für Excel
Der Excel Kennwortschutz ist entscheidend für den Datenschutz. Starke Passwörter sind unerlässlich für die Sicherheit Ihrer Daten. Hier einige Richtlinien für sichere Excel-Kennwörter:
Kennwortrichtlinien beachten
Beachten Sie folgende Punkte bei der Erstellung von Excel-Passwörtern:
- Verwenden Sie Groß- und Kleinbuchstaben
- Fügen Sie Zahlen und Sonderzeichen hinzu
- Vermeiden Sie leicht zu erratende Informationen wie Geburtsdaten
- Nutzen Sie für jede Excel-Datei ein einzigartiges Passwort
Komplexität und Länge optimieren
Die Passwortstärke hängt von Komplexität und Länge ab. Ein sicheres Kennwort sollte mindestens 12 Zeichen lang sein. Längere und komplexere Passwörter sind schwieriger zu knacken.
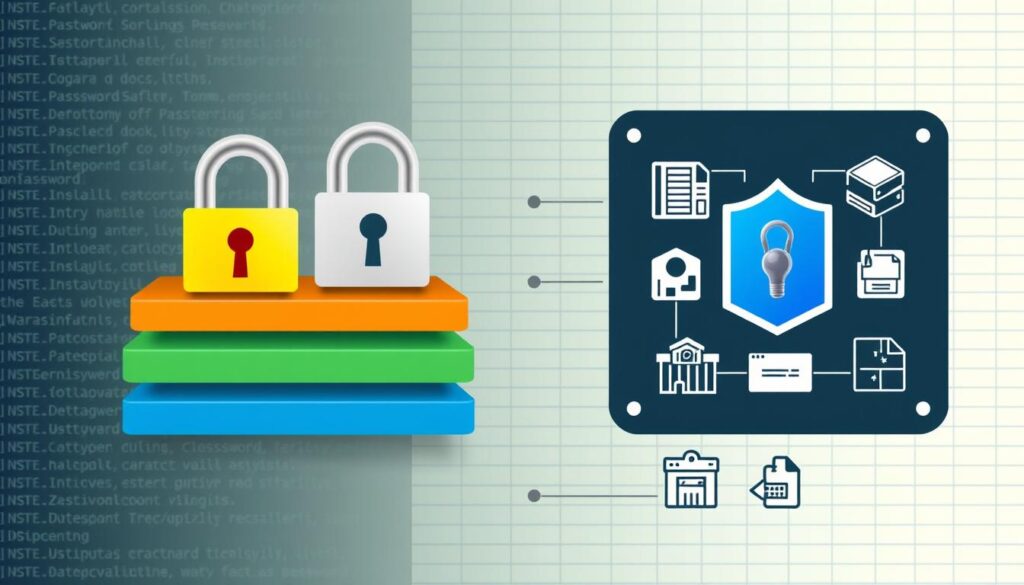
Excel unterscheidet zwischen Groß- und Kleinschreibung. Dies erhöht die möglichen Kombinationen und die Sicherheit. Excel-Sicherheitsstufen bieten verschiedene Schutzebenen zur Kontrolle des Datenzugriffs.
Ein starkes Passwort ist der Schlüssel zum Schutz Ihrer sensiblen Excel-Daten. Nehmen Sie sich die Zeit, es sorgfältig zu wählen.
Vergessene Passwörter sind schwer zurückzusetzen. Merken Sie sich das Passwort gut oder bewahren Sie es sicher auf.
Kennwörter sicher aufbewahren
Sichere Kennwörter schützen Ihre Excel-Dateien effektiv. Nutzen Sie bewährte Methoden für excel passwortrichtlinien. Ein Passwort-Manager ist die beste Wahl.
Vermeiden Sie Notizzettel oder unverschlüsselte Dateien für Passwörter. Passwort-Manager erzeugen starke Kennwörter und speichern sie sicher. Sie sind praktisch und erhöhen die Sicherheit.
Verschlüsselte USB-Sticks eignen sich gut zum excel datei sichern. Einige bieten 256-Bit-Verschlüsselung und automatische Sperren. Diese Sticks schützen Ihre Daten zuverlässig.
Ein sicheres Kennwort sollte mindestens 12 Zeichen lang sein und eine Kombination aus Groß- und Kleinbuchstaben, Zahlen und Symbolen enthalten.
Beachten Sie beim excel dokumentschutz folgende Tipps:
- Verwenden Sie für jede Datei ein einzigartiges Passwort
- Ändern Sie Ihre Kennwörter regelmäßig
- Aktivieren Sie die Zwei-Faktor-Authentifizierung, wenn möglich
- Teilen Sie Ihre Passwörter nicht mit anderen
Diese Maßnahmen verbessern die Sicherheit Ihrer Excel-Dokumente deutlich. Sie schützen sensible Daten vor unbefugtem Zugriff. Ihre Informationen bleiben so bestens geschützt.
| Sicherheitsmaßnahme | Vorteile |
|---|---|
| Passwort-Manager | Generiert und speichert komplexe Passwörter |
| Verschlüsselter USB-Stick | Bietet physischen Schutz und Verschlüsselung |
| Zwei-Faktor-Authentifizierung | Fügt eine zusätzliche Sicherheitsebene hinzu |
Blattschutz mit erweiterten Optionen
Excel bietet fortgeschrittene Möglichkeiten zum Schutz von Arbeitsblättern. Sie können Benutzerrechte verwalten und Arbeitsmappen sichern. Diese Funktionen sind nützlich, wenn Sie Zugriff erlauben, aber Änderungen begrenzen möchten.
Benutzerrechte verwalten
Sie können Excel-Blätter sperren und bestimmte Bearbeitungen zulassen. Gehen Sie zu „Überprüfen“ > „Blatt schützen“. Markieren Sie dort die erlaubten Aktionen.
So können Sie zum Beispiel das Sortieren erlauben. Andere Änderungen bleiben dabei gesperrt.

Schreibgeschützte Bereiche definieren
Für mehr Kontrolle können Sie schreibgeschützte Bereiche festlegen. Markieren Sie die zu schützenden Zellen. Wählen Sie dann „Start“ > „Format“ > „Zellen sperren“.
Aktivieren Sie anschließend den Blattschutz, um die Einstellungen anzuwenden. So verschlüsseln Sie die Excel-Datei und fördern gleichzeitig die Zusammenarbeit.
IT-Projektmanager bewerteten diese Funktionen für Teamarbeit mit 4 von 5 Sternen. Sie schätzen die Möglichkeit, Bereiche zu sperren und Zugriff zu gewähren.
„Die Möglichkeit, bestimmte Bereiche zu sperren und anderen Zugriff zu gewähren, hat unsere Effizienz in Gruppenprojekten deutlich gesteigert.“
Speichern Sie Ihre Arbeit regelmäßig. Nutzen Sie die erweiterten Schutzoptionen für optimale Sicherheit. So bleibt Ihre Excel-Arbeitsmappe geschützt und flexibel zugleich.
Dokumentschutz aufheben und ändern
Excel bietet verschiedene Möglichkeiten zum Dokumentenschutz. Manchmal muss dieser Schutz aufgehoben oder geändert werden. Der Prozess unterscheidet sich je nach Schutzart.
Zum Deaktivieren des Zellenschutzes gehen Sie zur Registerkarte „Überprüfen“. Wählen Sie „Blattschutz aufheben“. Bei passwortgeschützten Arbeitsblättern müssen Sie das richtige Kennwort eingeben.
Für die Aktivierung nutzen Sie „excel zellenschutz aktivieren“ im gleichen Menü. Die Dateisicherheit verwalten Sie über „Datei“ > „Informationen“ > „Arbeitsmappe schützen“.
Hier können Sie Verschlüsselungsoptionen ändern oder entfernen. Überprüfen Sie regelmäßig Ihre Sicherheitseinstellungen. Passen Sie „excel dateisicherheit einrichten“ bei Bedarf an.

Für Makro-Sicherheit gehen Sie zu „Datei“ > „Optionen“ > „Vertrauensstellungscenter“. Hier finden Sie Einstellungen für „excel makros schützen“. Seien Sie vorsichtig bei Änderungen. Makros können Sicherheitsrisiken darstellen.
Vergessen Sie nie Ihr Kennwort! Ein verlorenes Passwort kann den Zugriff auf wichtige Daten dauerhaft verhindern.
Das Aufheben von Schutzmaßnahmen sollte gut überlegt sein. Sicherheit und Zugänglichkeit müssen ausgewogen sein. Nur so schützen Sie Ihre Excel-Daten optimal.
Risiken der Excel-Passwortspeicherung
Excel-Tabellen sind für Passwörter riskant. Viele unterschätzen die Gefahren dieser Methode. Um Excel-Dateien zu schützen, müssen wir die Risiken kennen und vermeiden.
Gefahren von unverschlüsselten Tabellen
Unverschlüsselte Excel-Tabellen locken Datendiebe an. Viele speichern Passwörter im Klartext in diesen Dokumenten. Das macht es Angreifern leicht, sensible Daten zu stehlen.
E-Mail- oder USB-Stick-Weitergabe erhöht das Risiko zusätzlich. Solche Praktiken gefährden die Sicherheit erheblich.
Sicherheitslücken vermeiden
Lernen Sie, den Excel-Kennwortschutz einzurichten. Nutzen Sie auch alternative Methoden zur Passwortverwaltung. Password-Manager bieten eine sichere Option für komplexe Passwörter.
Experten empfehlen, Passwörter alle 30 bis 90 Tage zu ändern. Automatisierte Lösungen vereinfachen diesen Prozess und erhöhen die Sicherheit.
Unternehmen sollten eine PAM-Lösung in Betracht ziehen. Sie bietet Transparenz über Zugriffe auf privilegierte Konten. Passwörter werden sicher in einem digitalen Tresor gespeichert.
Alternative Sicherheitsmethoden
Es gibt mehr als nur Excel-Passwortschutz für Ihre Daten. Passwort-Manager sind eine sichere Option für Zugangsdaten. Sie können auch Ihre Excel-Arbeitsmappe schützen.
Die Verschlüsselung ganzer Laufwerke oder Ordner ist eine weitere Möglichkeit. So schützen Sie nicht nur Excel-Dateien, sondern ganze Verzeichnisse. Das ist praktisch für mehrere vertrauliche Dokumente an einem Ort.
Unternehmen sollten Zugriffskontrollen auf Netzwerkebene einführen. Dies beschränkt den Zugriff auf sensible Excel-Dateien auf bestimmte Nutzer. So muss nicht jede Datei einzeln geschützt werden.
Erstellen Sie regelmäßig Backups Ihrer wichtigen Excel-Arbeitsmappen. Bewahren Sie diese an einem sicheren Ort auf. So sind Ihre Daten auch bei Sicherheitsvorfällen geschützt und wiederherstellbar.