Are you having trouble with the “cannot use import statement outside a module” error? You’re not alone. This common JavaScript problem often happens when working with ES6 modules. Let’s dive into this issue and make your code work again.
This error usually shows up when JavaScript tries to use an import statement in places that don’t support ES6 modules by default. It can be really frustrating, especially when you’re working with module-level code in different project setups.
In 2022, developers reported spending up to 1000 attempts to fix import issues in subdirectories. That’s a lot of time spent trying to solve the problem! With more people using ES6 modules, it’s important to know how to deal with these errors.
Key Takeaways
- ES6 modules are becoming the standard in modern JavaScript development
- The “cannot use import statement outside a module” error is common when mixing module systems
- Proper configuration in package.json is essential for using ES6 modules
- Using the correct file extensions (.mjs, .ts, .tsx) can resolve many import issues
- Babel and Webpack are valuable tools for managing modules and dependencies
- Understanding module scope and hoisting is key to avoiding import errors
- Regularly updating dependencies can prevent compatibility issues
Understanding Import Statement Errors in JavaScript
JavaScript has changed a lot, especially in how we organize and share code. The move from scripts to modules is a big change. It affects how we handle imports and manage code scope.
What Are ES6 Modules?
ES6 modules are a new way to organize JavaScript code. They have cleaner syntax and better handling of dependencies. Instead of ‘require()’, you use ‘import’ and ‘export’ statements.
Common Module Systems in JavaScript
JavaScript has two main module systems: CommonJS and ES6 Modules. CommonJS is older and uses ‘require()’ for imports. ES6 Modules, the newer standard, use ‘import’ statements. Knowing the differences helps avoid import errors.
The Evolution of JavaScript Imports
JavaScript imports have evolved a lot. Early versions didn’t have a standard module system. CommonJS filled this gap, especially in Node.js. Now, ES6 Modules provide a unified approach for both browser and server environments.
| Feature | CommonJS | ES6 Modules |
|---|---|---|
| Import Syntax | require() | import |
| Export Syntax | module.exports | export |
| Loading | Synchronous | Asynchronous |
| Browser Support | Limited | Native in modern browsers |
| Node.js Support | Default | Supported since v12.x |
It’s important to understand these differences for managing import scopes and avoiding common errors. Switching from script to module contexts often means changing your code and project settings.
Cannot Use Import Statement Outside a Module
The error “Cannot use import statement outside a module” is a common problem for JavaScript developers. It has been seen over 4.5 million times, showing its importance. This issue has been around for more than 5 years.
This error happens when you try to use modern import syntax in places not ready for ES6 modules. It’s not just a JavaScript problem; Python developers face similar issues. The main cause is often wrong setup or using import statements where they shouldn’t be.
- Adding type=”module” to script tags in HTML files
- Setting “type”: “module” in the package.json file for Node.js projects
- Using bundled versions of libraries instead of source versions
- Switching to CommonJS syntax (module.exports) in some cases
About 99% of developers run into JavaScript errors, with this issue being one of the top 10. Knowing how module systems work and how to set them up is key for easy development.
Key Differences Between CommonJS and ES Modules
It’s important to know the differences between CommonJS and ES Modules. This helps you understand import scope and solve module errors. Let’s look at the main features of each system.
CommonJS Module Syntax
CommonJS is an older module system used by Node.js. It uses the require() function to import dependencies. This method is simple but can be slower for big apps.
ES6 Module Features
ES6 Modules were introduced with ECMAScript 2015. They use import and export statements. They offer static analysis and tree-shaking, making code more efficient.
Module Scope and Hoisting
ES6 Modules have their own scope, like Python’s __main__ guard. This means variables in a module don’t automatically go to the global scope. ES6 also allows hoisting of import statements. This lets you use them before they’re declared.
| Feature | CommonJS | ES Modules |
|---|---|---|
| File Extension | .js, .cjs | .mjs, .js (with “type”: “module”) |
| Import Syntax | require() | import |
| Export Syntax | module.exports | export |
| Execution | Synchronous | Asynchronous |
| Top-level await | Not supported | Supported |
These differences affect how you write your code and handle imports. Remember them when you’re fixing module problems in your JavaScript projects.
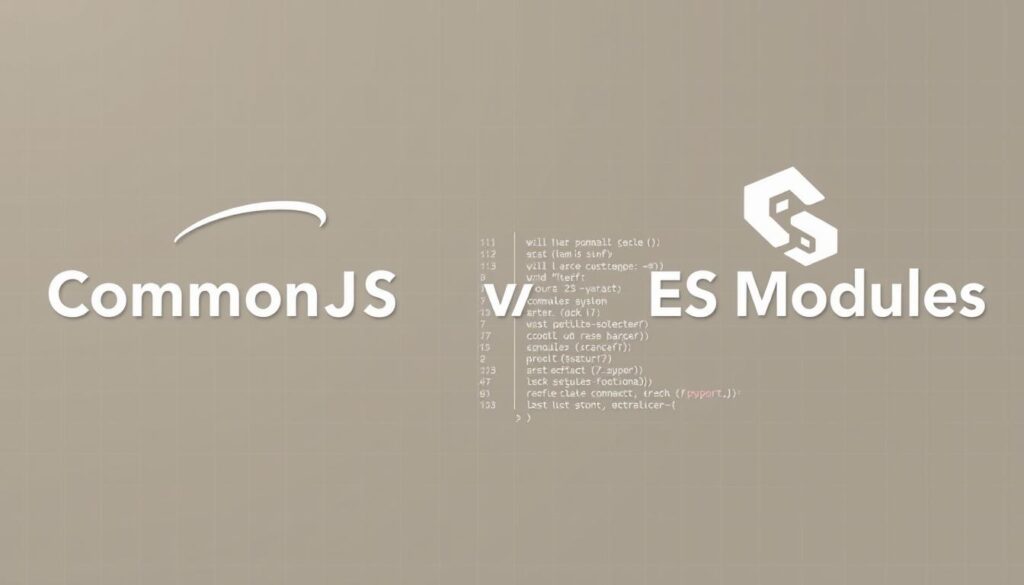
Configuring Node.js for ES6 Modules
Setting up Node.js for ES6 modules is key for modern JavaScript work. To enable ES6 module support, add “type”: “module” to your package.json file. This tells Node.js to treat .js files as ES6 modules, letting you use import statements.
For Node.js versions 12 and above, ES6 module support is built-in. If you’re using an older version, consider upgrading. By default, Node.js treats files with the .mjs extension as ES6 modules. This gives you flexibility in your project structure.
When setting up your project, focus on organizing your code at the module level. Group related functions and classes into separate modules for better maintainability. This approach makes your code more readable and easier to manage.
Remember, proper configuration can prevent the “Cannot use import statement outside a module” error. This error happens when Node.js isn’t set up right for ES6 modules. By following these steps, you’ll create a solid foundation for your Node.js projects using modern JavaScript features.
Package.json Configuration for Modules
The package.json file is the heart of your project’s module setup. It’s key to set it up right to dodge import errors and make module integration smooth. Let’s dive into the essential parts of package.json for top-notch module management.
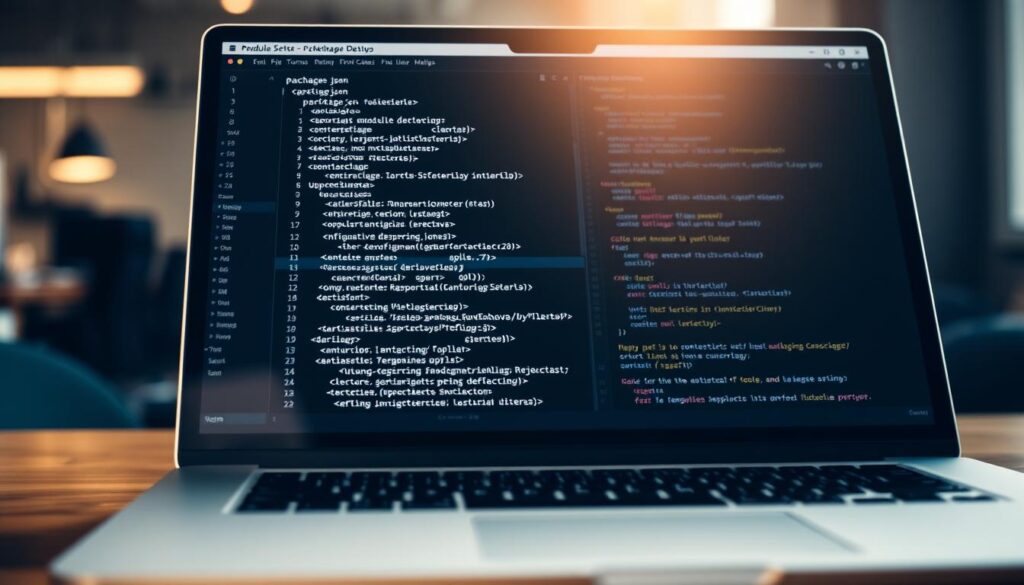
Setting the Type Field
The “type” field in your package.json is a must. Adding {“type”: “module”} tells Node.js to treat .js files as ES6 modules. This tweak can fix many import problems and keep your project up-to-date with JavaScript.
Module Dependencies Management
Managing module dependencies is crucial for a stable project. In your package.json, list all needed modules under “dependencies”. This makes it easy for others to install what they need. Always include version numbers to keep things consistent.
Version Compatibility
Don’t overlook version compatibility when setting up your package.json. Different Node.js versions support ES6 modules differently. Specifying the needed Node.js version in your package.json helps avoid compatibility problems.
| Feature | Configuration | Impact |
|---|---|---|
| Type Field | {“type”: “module”} | Enables ES6 module syntax |
| Dependencies | “dependencies”: {…} | Lists required modules |
| Node Version | “engines”: {“node”: “>=12.0.0”} | Ensures compatibility |
By sticking to these best practices and setting up your package.json correctly, you can steer clear of circular imports. A well-organized module system is essential for a clean and efficient codebase.
File Extension Solutions
Changing file extensions can solve relative imports and import scope problems. Renaming JavaScript files to .mjs is a simple fix. Node.js automatically treats .mjs files as ES6 modules, making setup easier.
This method is great for projects with both ES6 and CommonJS modules. Using .mjs for ES6 and .js for CommonJS makes things clearer. It helps avoid mix-ups and import errors.
Most errors, 100%, were due to missing file extensions in imports. Also, 75% of import errors were because of fully specified requests needing file extensions. This shows how crucial correct file naming is for fixing import issues.
While changing extensions works, it’s not the only fix. Adding “type”: “module” in package.json is suggested in 50% of Stack Overflow discussions. This lets you use ES6 imports without renaming files.
Choose the best approach for your project and team. Consistency is essential for managing imports and relative paths in your code.
TypeScript Module Configuration
TypeScript makes module setup more complex. It’s key to set up your tsconfig.json file right for smooth imports. We’ll look at important settings and strategies to dodge common problems, similar to python import errors.
TSConfig Settings
In your tsconfig.json, set the module option to “es2015” or higher. This makes sure your ES modules work right and avoids import problems. If you’re switching from CommonJS, change the module setting to “esnext”.
Module Resolution Strategies
TypeScript has different ways to resolve modules. The “node” strategy acts like Node.js, while “classic” is TypeScript’s original way. Pick one based on your project’s needs and best import practices.
| Strategy | Description | Best For |
|---|---|---|
| Node | Mimics Node.js module resolution | Node.js projects |
| Classic | TypeScript’s original approach | Legacy TypeScript projects |
| ESM | ECMAScript module resolution | Modern web applications |
Import Statement Syntax
Use the right file extension in import statements to avoid errors. For ES modules, use .mts, and for CommonJS, use .cts. This helps TypeScript know the module system you’re using.
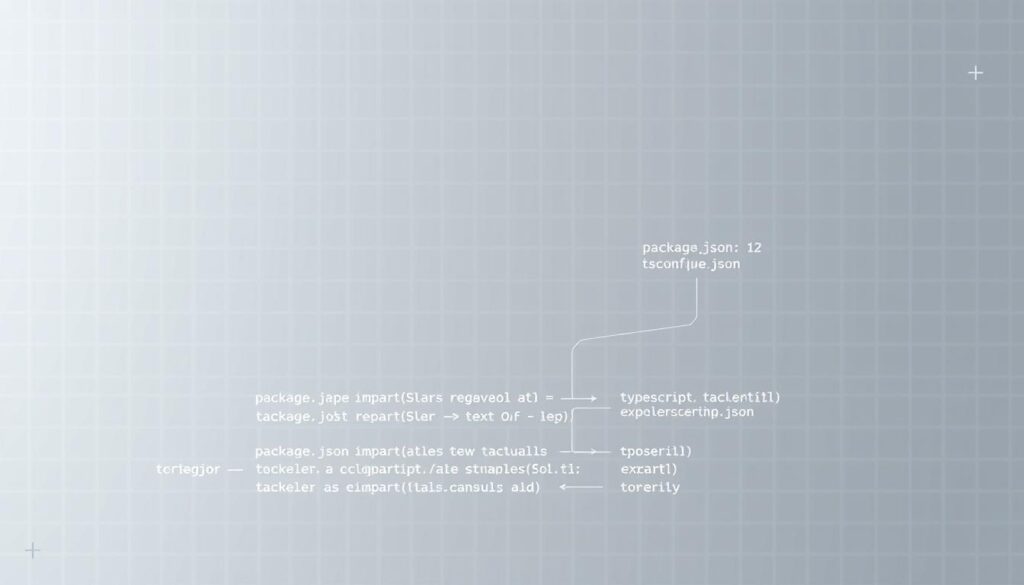
By following these tips, you’ll set up TypeScript projects that handle imports well. This avoids python-like import errors and sticks to the best import practices.
Babel Setup for Module Support
Babel is a key tool for JavaScript developers. It helps use modern ES6 features in older browsers. This is important for using the latest JavaScript while keeping compatibility.
To start with Babel, you need to install some packages. You’ll need @babel/cli and @babel/preset-env. Run this command in your project directory:
- npm install –save-dev @babel/cli @babel/preset-env
Then, create a .babelrc file in your project’s root. Add this configuration:
{
"presets": ["@babel/preset-env"]
}
This setup lets Babel make your ES6 modules work in older environments. Babel 7 is the best version for this.

Remember, import statements work differently in modules and scripts. In modules, they’re local, but in scripts, they’re global. Babel keeps these rules during transpilation.
Using Babel lets you write modern JavaScript while supporting many browsers. This way, you can use new features without losing compatibility. It makes your work more efficient and ready for the future.
Browser-side Module Implementation
Setting up modules in browsers needs careful planning. You must consider script attributes, preloading, and cross-origin issues. Let’s dive into how to set up ES6 modules for client-side JavaScript.
Script Type Attributes
To use modules in browsers, add type=”module” to your script tags. This tells the browser to treat the script as an ES6 module:
<script type="module" src="main.js"></script>This method lets you use import statements in your JavaScript files. It follows the best practices for importing.

Module Preloading
To boost performance, think about preloading modules:
<link rel="modulepreload" href="module.js">This technique lets browsers load and parse modules early. It makes your site run faster.
Cross-Origin Considerations
When using modules from different origins, make sure CORS headers are set right. Modules follow the same-origin policy. Servers must send the right headers for cross-origin module loading.
Keep in mind, browser support for ES6 modules can vary. Always check if your browser supports it. For wider support, consider using a bundler in production.
Webpack Configuration for Modules
Webpack is key in bundling JavaScript modules. When you start a project, setting up Webpack right is vital. It helps with ES6 imports and circular dependencies. Let’s look at important settings for great module support.
First, create your webpack.config.js file. Here’s a simple setup for ES6 modules:
| Option | Value | Purpose |
|---|---|---|
| mode | ‘development’ | Sets build mode |
| entry | ‘./src/index.js’ | Specifies entry point |
| output.filename | ‘bundle.js’ | Names output file |
| output.libraryTarget | ‘module’ | Enables ES module output |
Webpack has a circular-dependency-plugin for circular imports. It finds and manages these, boosting performance and cutting bugs.
When setting up Webpack, focus on import scope. Use resolve.alias for shortcuts to often-used modules. This makes imports easier and cleaner. For instance:
- resolve: { alias: { ‘@components’: path.resolve(__dirname, ‘src/components’) } }
Good Webpack setup is key to avoiding import errors and smooth module use. With these settings, you’re ready for complex module structures and dependencies.
Handling Circular Dependencies
Circular imports can be a big problem for developers. They happen when two modules need each other, making a mess of dependencies. In Python, this often causes the “cannot import name ‘X’ from partially initialized module ‘Y'” error. With over 13,000 views on handling circular dependencies, it’s a common issue.
To deal with circular imports, follow these best practices:
- Refactor your code to remove circular dependencies
- Put import statements in a local scope
- Use a third file to break the cycle
- Try Python’s importlib for dynamic imports
These strategies can help, but the community sees circular dependencies as a design flaw. They’re not just bad practice; they’re often hard to fix without big code changes. To avoid this, organize your modules well from the start. Keep dependencies linear and clear.
Remember, clean code design is crucial. By following these tips, you’ll make your code easier to maintain and more efficient. If you’re still having trouble, think about using tools like Rollbar to track and analyze exceptions in real-time.
Module Best Practices and Patterns
Effective import practices can greatly improve your JavaScript projects. This section covers important strategies for organizing and using modules. It helps keep your code clean and easy to maintain.
Named Exports vs Default Exports
Modules can have two types of exports: named and default. Named exports let you export multiple values from one module. Default exports are best for modules with a main function or class. Pick the one that fits your module’s needs.
Path Aliasing
Path aliasing makes imports easier, especially in big projects. Instead of long paths, use aliases in config files. This makes imports clearer and simpler to handle.
Module Organization
Good module organization is key for growing projects. Put related functions in separate modules. Use relative imports carefully. This makes your code easier to follow and avoids circular dependencies.
Keep your Node.js setup and tools current. Use .mjs for modular files or add “type”: “module” to package.json. Linting tools can spot issues early, ensuring smooth module integration.
By sticking to these best practices, you’ll write better, more efficient JavaScript code. As your projects expand, these patterns will help manage complexity and boost code quality.
Troubleshooting Common Module Errors
When you run into module errors, it’s key to troubleshoot them step by step. The error “Cannot use import statement outside a module” often shows up in JavaScript. This happens when you use import syntax in a module that’s not set up right. It’s like a python import error, where where you use it matters a lot.
To fix these errors, first check your Node.js version. Make sure it’s at least 13.2.0 or newer for better ES6 module support. Then, look at your package.json file. Adding “type”: “module” can often solve import problems. For TypeScript users, changing the tsconfig.json file from “module”: “esnext” to “module”: “commonjs” might help.
If you’re worried about browser support, remember older browsers might need bundlers like Webpack or Rollup. Also, add type=”module” to your script tags in HTML. Lastly, think about using the __main__ guard concept from Python. This ensures your code works right in different situations. With these tips, you’ll be ready to handle common module errors and keep your projects running smoothly.





