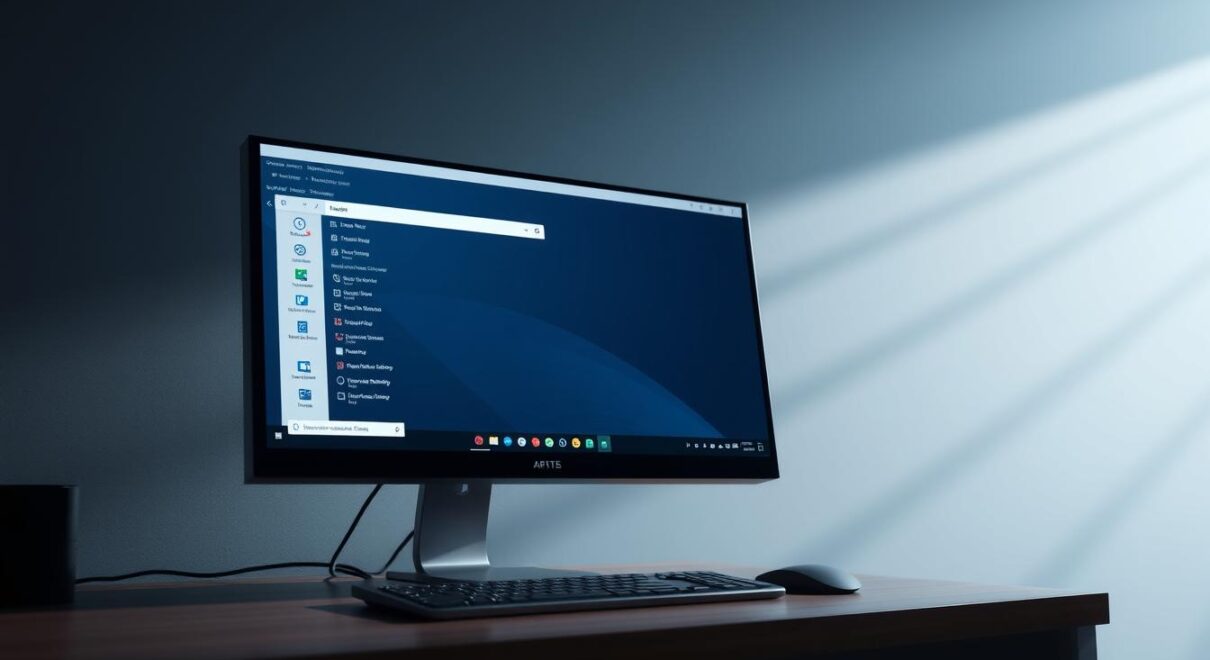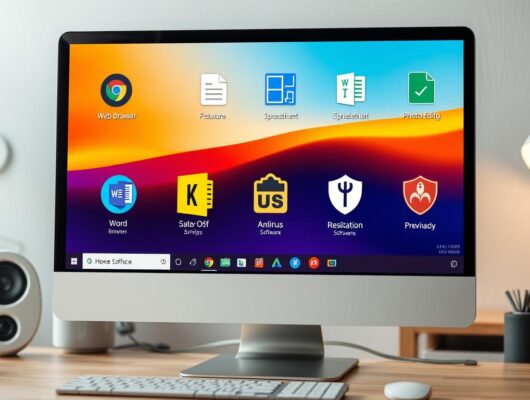Remote work has transformed how we operate. RDS remote desktop solutions are now vital. They allow access to your office computer from anywhere, offering flexibility and security.
Remote Desktop Services (RDS) is revolutionizing work. It provides secure access to your workspace from any location. RDS keeps you connected via laptops, tablets, or smartphones.
The shift to remote work has increased RDS usage. Secure remote access is now essential for companies. RDS technology now supports various devices beyond Windows PCs.
RDS can transform your work life. It boosts productivity and safeguards your data. Let’s explore how RDS can benefit you.
Key Takeaways
- RDS remote desktop enables secure access from various devices
- Remote work adoption has driven a 60% increase in RDS usage
- RDS supports Windows, iOS, macOS, and Android platforms
- Secure remote access can reduce IT costs by 30%
- Two-factor authentication enhances security by up to 99.9%
- RDS solutions can improve client resolution times by 50%
Understanding Remote Desktop Services (RDS) Fundamentals
Remote Desktop Services (RDS) transforms our work methods. It allows multiple users to access individual desktop sessions and apps on a server. This technology has evolved over 20 years to meet current needs.
What is Remote Desktop Services
Windows remote desktop service, or RDS, enables remote access to desktops and applications. It uses the rdp remote desktop protocol to securely transmit data between devices.
With 51% of young workers favoring remote work, RDS has become essential for businesses.
Key Components of RDS
RDS consists of several key parts:
- Remote Desktop Session Host: Manages user sessions
- Remote Desktop Gateway: Ensures secure external connections
- Remote Desktop Connection Broker: Balances user loads
Benefits of Remote Desktop Solutions
Implementing RDS offers numerous advantages:
- Flexibility: Access work from anywhere, boosting productivity
- Enhanced Security: Centralized data storage reduces risks
- Cost Savings: Reduces need for physical hardware
- Quick Deployment: Set up remote desktops in minutes
- Global Hiring: Employ talent from anywhere
RDS supports BYOD policies, allowing employees to use personal devices for work. It helps businesses adapt to modern work trends.
This technology maintains security and efficiency while embracing flexible work environments.
RDS Remote Desktop: Platform Overview and Capabilities
Remote Desktop Services (RDS) is a flexible platform for managed remote desktops. It supports session-based virtualization and Virtual Desktop Infrastructure (VDI). Organizations can customize their remote access solutions to fit specific needs.
RDS uses the Remote Desktop Protocol (RDP) for remote Windows desktop access. Users can connect through various devices and operating systems. This includes Windows, macOS, iOS, Android, and HTML5-capable browsers.
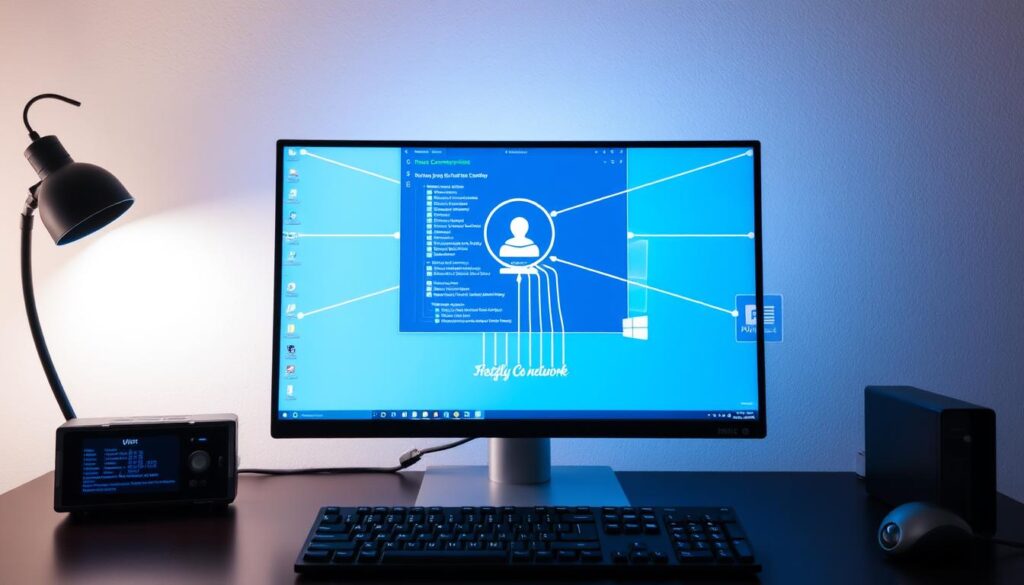
The Remote Desktop Session Host (RDSH) is RDS’s core component. It allows multiple users to access desktops on a single Windows Server instance. This makes RDS efficient for optimizing IT resources.
“RDS has evolved significantly since its inception as Terminal Server in 1998, becoming a robust platform for remote access and virtualization.”
RDS supports virtualized GPUs, enabling graphically intensive applications. IT admins can deploy RDS on-premises, in public clouds, or as hybrid solutions. This provides flexibility in infrastructure choices.
| Feature | Benefit |
|---|---|
| Multi-platform support | Access from various devices |
| Session-based virtualization | Efficient resource utilization |
| VDI support | Isolated desktop environments |
| GPU virtualization | High-performance graphics |
| Flexible deployment | On-premises, cloud, or hybrid options |
RDS offers robust security features like 128-bit RC4 encryption and Remote Desktop Gateway. These capabilities make it secure and scalable. RDS is ideal for organizations seeking a comprehensive remote desktop solution.
Setting Up Your Remote Desktop Infrastructure
Planning is key for a successful remote desktop server setup. This guide covers essential steps for on-premises and cloud desktop hosting solutions.
Hardware Requirements
Robust hardware ensures smooth remote desktop operations. Servers need multi-core processors, plenty of RAM, and fast storage.
Client machines need less power. They should meet minimum specs for a seamless experience.
Network Configuration
A proper network setup is crucial. Configure your firewall to allow RDP traffic on port 3389.
Use Network Level Authentication for better security. A fast internet connection is vital, with wired Ethernet being best.
Installation Steps
Follow these steps to set up your RDS environment:
- Install the Remote Desktop Services role on your Windows Server
- Configure the RD Connection Broker, Web Access, and Session Host roles
- Set up RD Licensing, choosing between Per User or Per Device models
- Install and configure certificates for secure communications
- Create session collections and define user groups
- Implement an RD Gateway for secure external access
About 70% of businesses use virtual machines for remote desktop servers. This offers flexibility and scalability for cloud desktop hosting.
“Proper RDS setup can reduce system failures by 15% and improve operational efficiency significantly.”
These guidelines help create a strong remote desktop system. It balances performance, security, and user experience.
RD Gateway: Secure Remote Access Solutions
Remote Desktop Gateway (RD Gateway) provides secure remote access for organizations. With 70% of companies prioritizing secure remote access, RD Gateway offers advanced features. These features enhance remote desktop security for today’s work environments.
SSL Tunnel Encryption
RD Gateway uses SSL/TLS encryption to protect data transmission. Over 90% of data sent through RD Gateway is encrypted. This method wraps RDP traffic in HTTPS, creating a secure tunnel for remote connections.
User Authentication Methods
Multi-factor authentication (MFA) is crucial for RD Gateway security. 85% of companies using RD Gateway implement MFA to boost their security. The system supports various authentication methods, including:
- Password-based authentication
- Smart card authentication
- Biometric authentication
- Third-party MFA solutions
Traffic Management
RD Gateway excels in traffic management, improving performance and security. It reduces direct RDP attack surfaces by about 80% through secure tunneling. The gateway also offers centralized access management for IT administrators.

RD Gateway provides strong security features. However, 30% of companies face SSL certificate management issues. Proper setup and maintenance are vital for optimal performance and security.
| Feature | RD Gateway | Traditional VPN |
|---|---|---|
| Encryption | TLS-encrypted RDP over HTTPS | Encrypted tunneling |
| Scalability | Highly scalable | Less scalable |
| User Experience | Fewer connection drops, reduced latency | May experience more interruptions |
| Management | Centralized, advanced security policies | Often decentralized |
RD Gateway is a powerful tool for enhancing remote desktop security. It provides secure remote access solutions for businesses. By using its advanced features, companies can protect resources while ensuring smooth connectivity for remote users.
Deployment Options for Remote Desktop Services
Remote Desktop Services (RDS) offers various deployment options for organizations. These range from on-premises setups to cloud-based solutions. Businesses can pick the approach that fits their goals and infrastructure best.
On-premises deployments using Windows Server are common for organizations with data centers. This option gives full control over hardware and software setups. Cloud solutions like aws remote desktop service and amazon remote desktop offer scalability and less maintenance.
Hybrid deployments mix on-premises and cloud resources. This approach balances control and flexibility. It lets organizations use existing investments while enjoying cloud benefits.
| Deployment Option | Key Benefits | Considerations |
|---|---|---|
| On-premises (Windows Server) | Full control, data sovereignty | Higher upfront costs, maintenance responsibility |
| Cloud (Azure, AWS) | Scalability, reduced maintenance | Potential bandwidth costs, less control |
| Hybrid | Flexibility, leverage existing investments | Complex management, potential integration challenges |
Choosing a deployment option depends on several factors. Consider your scalability needs, budget limits, and IT expertise. Cloud solutions often scale cost-effectively.
On-premises deployments may suit organizations with strict data rules better. Think about your specific needs when deciding.
Session-Based Virtualization vs VDI Implementations
Remote desktop solutions offer two main options: session-based virtualization and virtual desktop infrastructure (VDI). Each approach has its own advantages for remote work setups.
Multi-Session Environments
Session-based virtualization uses RDS terminal servers to share resources among multiple users. This cost-effective method needs only one OS license and virtual machine. It’s popular in higher education due to budget limits.
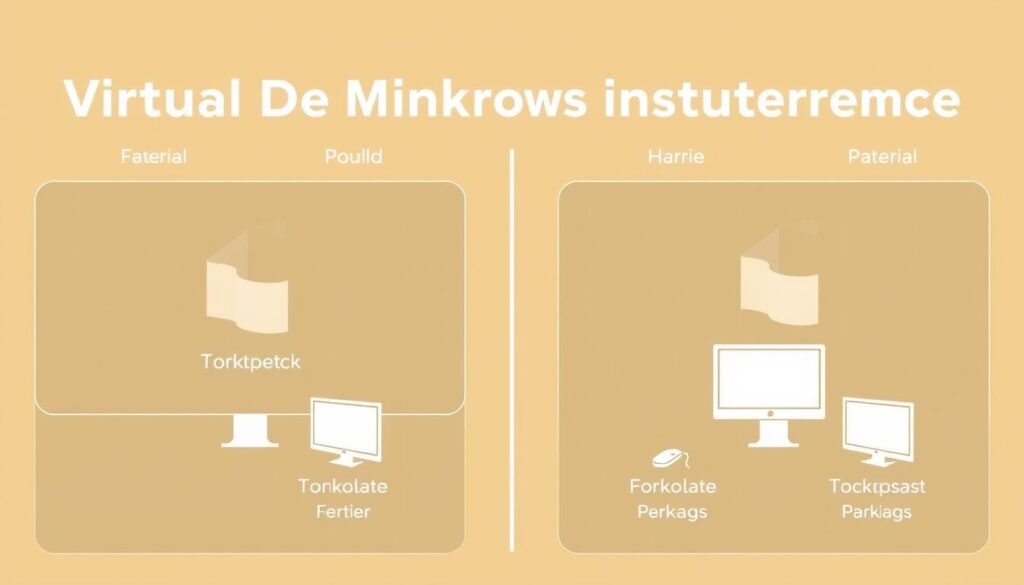
Virtual Desktop Infrastructure Benefits
VDI gives each user a dedicated virtual machine. This enhances security and allows for personalization. While pricier at first, VDI can save money over time.
It’s best for organizations that need user isolation and customization.
Choosing the Right Solution
The choice between session-based and VDI depends on your needs. Session-based solutions are cheaper and lightweight. However, they may slow down if one user takes too many resources.
VDI offers better isolation but costs more upfront.
| Feature | Session-Based | VDI |
|---|---|---|
| Cost | Lower upfront | Higher upfront |
| Personalization | Limited | High |
| Security | Shared environment | Isolated environments |
| Resource Allocation | Shared | Dedicated |
After COVID-19, 70% of companies moved to remote work. This increased the need for these technologies. Your choice depends on your budget, security needs, and overall requirements.
Remote Desktop Client Applications
Remote desktop clients let users access their work from anywhere. Microsoft offers official apps for various platforms. These enable remote login and connections across devices.
Microsoft’s client supports Windows, macOS, iOS/iPadOS, Android/Chrome OS, and web browsers. MacOS users need version 12 or later. iOS requires version 16 or newer. Android users need version 9 or above.

Web browsers supported include Microsoft Edge (79+), Google Chrome (57+), and Apple Safari (11+). Mozilla Firefox (55+) is also compatible. Internet Explorer support ended in September 2021.
| Platform | Minimum Version | App Store Availability |
|---|---|---|
| Windows | Windows 10 | Microsoft Store |
| macOS | macOS 12 | Mac App Store (except China) |
| iOS/iPadOS | iOS 16 | App Store |
| Android | Android 9 | Google Play Store |
User reviews highlight ongoing issues with the app. It has a 3.2 average rating from 15.8K reviews. Many report frequent unresponsiveness and display size problems.
I’ve had to force quit this app constantly due to hanging and unresponsiveness. This issue has persisted for years across multiple updates and devices.
For best results, use only one version of the Remote Desktop app. This applies when both client and Azure Virtual Desktop app are installed.
Configuring Remote Desktop Security Protocols
Protecting your remote desktop is vital for data safety and secure access. It involves strong policies and practices to guard your organization’s resources. Implementing these measures creates a secure environment for remote work.
Authorization Policies
RD Resource Authorization Policies (RD RAPs) and RD Connection Authorization Policies (RD CAPs) refine access control. These policies let you choose who can use specific resources in your secure setup.
Connection Policies
Connection policies control how users access your RDS environment. Key aspects include:
- Setting encryption levels to high
- Requiring secure RPC communication
- Enabling Network Level Authentication
Security Best Practices
Enhance your remote desktop security with these rds security measures:
- Use complex passwords (at least 16 characters)
- Enable multi-factor authentication
- Lock accounts after 3 failed login attempts
- Keep software updated with security patches
- Disable unused features to minimize attack surface

These guidelines help create a strong RDS environment. They protect against threats while keeping access easy for authorized users. Your remote desktop will be safer and more efficient.
| Security Feature | Recommendation | Impact |
|---|---|---|
| Password Complexity | 16+ characters, mixed case, numbers, symbols | Significantly increases brute force resistance |
| Account Lockout | After 3 failed attempts | Thwarts automated attack attempts |
| Multi-Factor Authentication | Implement for all users | Reduces risk of unauthorized access |
| Encryption Level | Set to high | Protects data in transit |
| Network Level Authentication | Enable for all connections | Adds pre-connection security layer |
Cross-Platform Remote Desktop Access
Remote desktop access now caters to various devices and operating systems. Users can connect from anywhere using any device. This versatility enhances the remote Windows desktop experience beyond traditional PCs.
Microsoft’s Remote Desktop app excels in cross-platform compatibility. It’s available on Windows, macOS, iOS/iPadOS, Android, Chrome OS, and web browsers. Users can access their remote desktop client regardless of their device preference.
Windows users have multiple versions to choose from:
- Windows (MSI) – Standalone download
- Windows (AVD Store) – Azure Virtual Desktop app from Microsoft Store
- Windows (MSTSC) – Included in Windows
Each version offers unique features, like integrated apps on Windows (MSI) and (AVD Store). Remote access capabilities support up to 16 monitors with 8K resolution per display.
| Feature | Windows | macOS | Mobile | Web |
|---|---|---|---|---|
| Dark/Light Mode | Yes | Yes | Yes | Yes |
| Localization | Full | Full | Limited | N/A |
| Search | Yes | Yes | Yes | Yes |
| Camera Support | Yes | Yes | Yes | Yes |
| Microphone Support | Yes | Yes | Yes | Yes |
Cross-platform remote desktop services have gained widespread popularity. Splashtop has over 30 million users and 800 million recorded sessions worldwide. TeamViewer supports more than 2.5 billion connected devices, showcasing the massive scale of remote access solutions.
Managing Remote Desktop Performance
Boosting remote desktop performance is key for a smooth user experience. Let’s explore strategies to enhance managed remote desktops and increase efficiency.
Bandwidth Optimization
Effective bandwidth management is vital for remote desktop solutions. QoS can improve RDP traffic reliability by up to 30%. Aim for 1 Mbps minimum bandwidth per active session for seamless performance.
Compression techniques can cut bandwidth usage by 30%. This significantly enhances remote desktop performance.
Resource Allocation
Proper resource allocation is crucial for optimal remote desktop performance. Servers with dual-core CPU, 8 GB RAM, and SSD storage can boost performance by 40-50%.
Calculate RD Session Host CPU by multiplying required CPU per session by expected sessions. Include a buffer for spikes.
User Experience Enhancement
Adjust display settings to improve user experience. Lowering screen resolution and color depth can reduce data transfer by 25%. This leads to faster loading times.
Disabling visual effects can cut graphical demands on RDP connections by 70%. RemoteFX can boost media performance by 40% for graphics-heavy applications.
Focus on these areas to significantly improve remote desktop performance. This ensures a productive work environment for your users.
Remote Desktop Publishing Options
Remote desktop solutions offer flexible publishing options for diverse user needs. With RDS remote desktop, you can tailor access to suit your organization’s requirements. Let’s explore the main publishing choices for remote Windows desktop environments.
Full desktop publishing gives users access to a complete Windows environment. It’s ideal for providing a consistent workspace across devices. Users can access all installed applications and tools, just like on a local machine.
RemoteApp lets you publish individual applications. These apps seem to run locally on the user’s device. However, they’re actually hosted on the remote server. This approach works well for providing specific tools without full desktop access.
| Publishing Option | Use Case | Advantages |
|---|---|---|
| Full Desktop | Complete work environment | Consistent experience, full control |
| RemoteApp | Specific application access | Seamless integration, reduced resource usage |
Picking the right publishing option depends on your specific needs. Some organizations use both methods for different user groups or departments. This hybrid approach can be very effective.
Understanding these options helps create an efficient remote desktop environment. You can tailor it to your organization’s unique requirements and boost productivity.
RDS Licensing and Compliance
Windows Remote Desktop Service needs proper licensing for compliance and optimal functionality. RDS licensing uses Client Access Licenses (CALs) for users and devices. These licenses are crucial for maintaining a compliant remote desktop server environment.
The RDS licensing model offers a 120-day grace period after installation. During this time, no license server is needed. After the grace period, clients need valid RDS CALs from a license server.
RDS CALs come in two types: Per User and Per Device. Temporary CALs last 90 days, while permanent ones are valid for 52 to 89 days. Up to 20% of Per Device CALs can be revoked, allowing for flexible management.
| RDS CAL Version | Compatible Windows Server Versions |
|---|---|
| RDS 2016 CAL | 2016, 2019, 2022, 2025 |
| RDS 2019 CAL | 2019, 2022, 2025 |
| RDS 2022 CAL | 2022, 2025 |
| RDS 2025 CAL | 2025 |
Proper RDS licensing requires matching CAL versions with Windows Server versions. For example, you need an RDS 2022 CAL to connect to a Windows Server 2022 host. Good license management ensures smooth remote desktop operations and legal compliance.
Troubleshooting Remote Desktop Connections
Having issues with your remote desktop connection? This guide will help you solve common problems. We’ll cover remote access and login troubles too.
Common Connection Issues
Error messages like “No licenses available” or “Remote Desktop Service is currently busy” are frequent. These can come from network problems or overloaded servers. Check your network connection and server status to fix these issues.
Performance Problems
Slow remote desktop sessions can hurt your work flow. This might happen due to low bandwidth or resource issues. To speed things up, tweak your network settings.
Make sure your remote desktop services have enough resources. This can help improve overall performance.
Authentication Errors
Login problems can stop you from accessing your remote desktop. If you’re asked to log in twice, your account might lack proper permissions. Check that your account has the right access for remote login.
- Check if RDP is enabled (registry key fDenyTSConnections should be 0)
- Verify Group Policy settings aren’t blocking RDP connections
- Ensure required services like Remote Desktop Services (TermService) are running
- Confirm the default RDP port 3389 isn’t being used by other applications
Still having trouble? Use this command: ‘gpresult /H c:\gpresult.html’. It shows group policy settings that might be blocking your connection.
Remote Desktop Mobile Solutions
Remote desktop apps are changing how we work. RemotePC™ lets users access office PCs from iOS and Android devices. It works with PC, Mac, Linux, and Chromebook systems.
Safety is crucial for managed remote desktops. RemotePC™ uses strong encryption and unique Personal Keys. This keeps your work resources secure. The Always-On feature helps you stay connected and productive.
The Windows App Mobile is very flexible. It links to remote PCs and virtual apps on Windows 365 and Azure. Users can stream audio and video, and share folders and clipboards.
The app’s Connection Center makes managing connections easy. Some users face minor login issues and display glitches. Yet, these solutions keep improving.
Remote desktop mobile tools make working from anywhere possible. They’re helping many professionals adapt to new work styles.