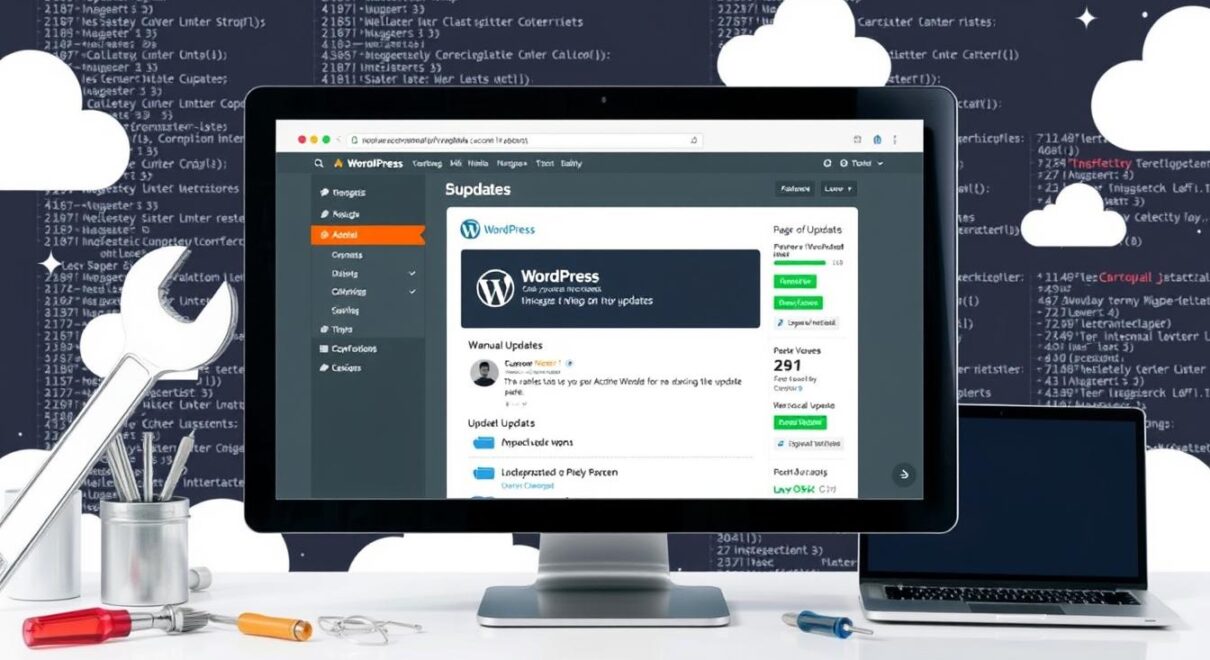Haben Sie sich jemals gefragt, warum manche Webmaster WordPress manuell updaten? Obwohl automatische Updates verfügbar sind? Die Antwort könnte Sie überraschen und Ihre Herangehensweise an WordPress-Updates verändern.
WordPress manuell zu aktualisieren mag kompliziert erscheinen. Aber es bietet entscheidende Vorteile. Es ermöglicht Ihnen, die volle Kontrolle über den Update-Prozess zu behalten. Das ist besonders nützlich, wenn automatische Updates fehlschlagen oder Sie eine sehr alte WordPress-Version verwenden.
In dieser Anleitung zeigen wir Ihnen, wie Sie WordPress manuell updaten. Sie erfahren, warum es wichtig ist, vor dem Update ein vollständiges Backup zu erstellen. Außerdem erfahren Sie, wie Sie den Zeitpunkt des Updates selbst bestimmen können, um potenzielle Probleme proaktiv zu vermeiden.
Wichtige Erkenntnisse
- Manuelle Updates bieten volle Kontrolle über den Aktualisierungsprozess
- Ein vollständiges Backup vor dem Update ist unerlässlich
- Deaktivieren Sie Caching-Plugins vor dem Update
- Aktualisieren Sie Themes vor dem WordPress-Core
- Regelmäßige Updates sind entscheidend für die Sicherheit
- Kind-Themes schützen vor Verlust benutzerdefinierter Änderungen
- Vorsicht bei größeren WordPress-Versionsupdates
Warum WordPress manuell updaten?
WordPress manuell zu updaten gibt Websitebetreibern mehr Kontrolle. Sie können den Aktualisierungsprozess genau überwachen. Das ist wichtig für ein wordpress sicheres update.
Vorteile der manuellen Aktualisierung
Ein manuelles Update lässt Sie den Zeitpunkt selbst bestimmen. Sie können vor dem Update Probleme prüfen. Nach dem Update können Sie alles genau überprüfen.
Situationen für manuelle Updates
In manchen Fällen sind manuelle Updates nötig:
- Bei fehlgeschlagenen automatischen Updates
- Für sehr alte WordPress-Versionen
- Wenn spezifische Anpassungen nötig sind
- Bei kritischen wordpress sicherheitsupdates
Viele Websitebetreiber nutzen manuelle Updates, um mehr Einblick zu bekommen. Sie können den Updateprozess genau beobachten und Probleme früh erkennen.
Ein manuelles Update gibt Ihnen volle Kontrolle über Ihre WordPress-Website und erhöht die Sicherheit.
Durch manuelle Updates bleiben Ihre Websites immer aktuell und funktionieren optimal. Das ist ein wichtiger Teil der WordPress Wartung und hilft, die Sicherheit zu erhöhen.
Vorbereitung für das manuelle Update
Bevor Sie mit dem Update beginnen, gibt es einiges zu beachten. Eine gute Vorbereitung ist wichtig für einen reibungslosen Ablauf.
Erstellen Sie zuerst ein Backup Ihrer WordPress-Installation. Das ist wichtig, um bei Problemen zurückkehren zu können. Nutzen Sie Plugins wie Updraft Plus oder Duplicator, da WordPress kein eigenes Backup bietet.
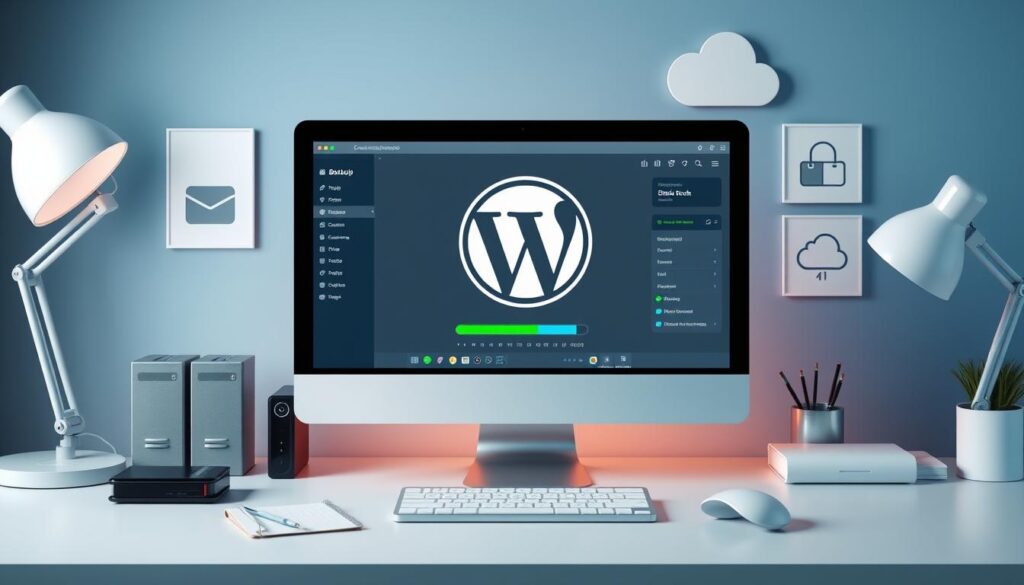
Deaktivieren Sie dann alle Plugins. Das verhindert Konflikte beim Update. Prüfen Sie auch, ob Themes und Plugins kompatibel sind.
Ein wichtiger Schritt ist die Einrichtung einer temporären Wartungsseite. Diese informiert Besucher, wenn das Update läuft.
Ein WordPress-Update dauert normalerweise nur wenige Minuten, aber eine gründliche Vorbereitung kann Stunden an Problemlösung ersparen.
Laden Sie die neueste WordPress-Version herunter, bevor Sie starten. Nutzen Sie einen FTP-Client wie Filezilla oder Cyberduck für den Download.
Nach dem Update testen Sie alles gründlich. Prüfen Sie wichtige Funktionen und stellen Sie sicher, dass alles funktioniert. Vergessen Sie nicht, die Plugins wieder zu aktivieren.
Erstellung eines vollständigen Backups
Ein wordpress backup erstellen ist sehr wichtig, bevor man WordPress aktualisiert. Viele vergessen, dass ein Backup die wichtigste Sicherheitsmaßnahme ist. Ein Backup umfasst zwei Teile: die Datenbank und das Dateisystem.
Sicherung der Datenbank
Die Datenbanksicherung ist einfach. Man nutzt phpMyAdmin, um alle WordPress-Daten zu sichern. Man wählt „Exportieren“ und speichert die Datei sicher auf. Viele Hosting-Anbieter, wie Bluehost oder SiteGround, bieten auch eigene Backup-Optionen an.
Backup des Dateisystems
Um das Dateisystem zu sichern, nutzt man FTP. Man lädt alle Dateien und Ordner vom Server herunter. Dazu gehören Ordner wie wp-admin und wichtige Dateien wie index.php.
Plugins wie Duplicator können den Backup-Prozess automatisieren. Sie speichern die Backups in der Cloud. Ein vollständiges Backup ist vor jedem Update unerlässlich.
Deaktivierung aller Plugins
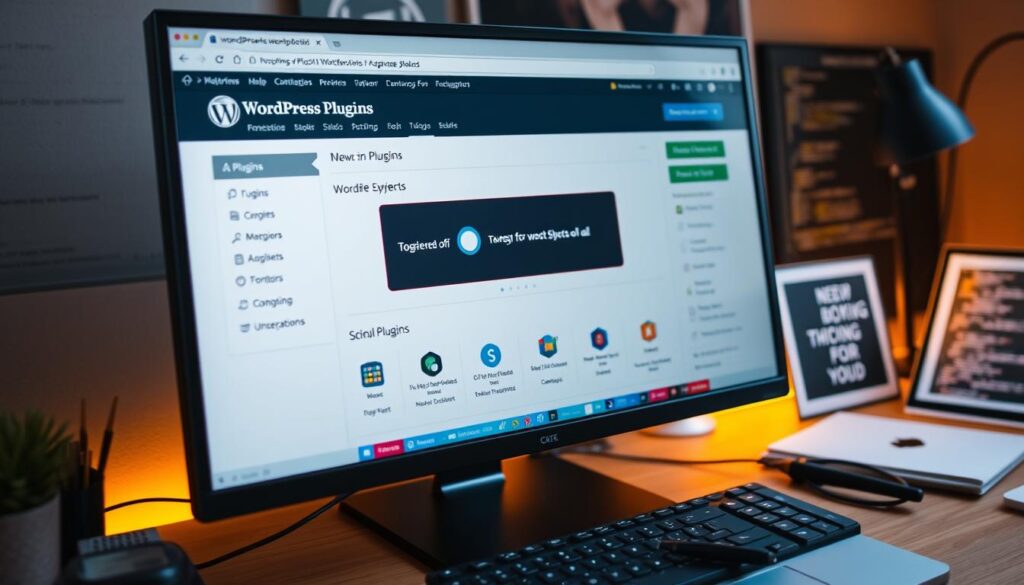
Ein wichtiger Schritt in der WordPress Updateroutine ist die Deaktivierung aller Plugins. Das verhindert Konflikte beim Update. Besonders wichtig ist das, wenn Sie Updates manuell durchführen.
Um alle Plugins zu deaktivieren, folgen Sie diesen Schritten:
- Melden Sie sich in Ihrem WordPress-Dashboard an
- Navigieren Sie zu „Plugins > Installierte Plugins“
- Markieren Sie alle Plugins
- Wählen Sie „Deaktivieren“ unter „Mehrfachaktionen“
- Bestätigen Sie die Aktion
Nach der Deaktivierung aller Plugins sollten Sie sich aus dem WordPress-System ausloggen. Das verhindert aktive Sitzungen während des Updates.
Tipp: Notieren Sie sich die Namen und Versionen Ihrer aktiven Plugins vor der Deaktivierung. So können Sie nach dem Update überprüfen, ob alle wichtigen Plugins wieder aktiviert wurden.
Die temporäre Deaktivierung der Plugins ist ein wesentlicher Bestandteil der WordPress Updateroutine. Sie minimiert das Risiko von Kompatibilitätsproblemen und gewährleistet einen reibungsloseren Updateprozess für Ihre WordPress-Installation.
WordPress manuell updaten: Schritt-für-Schritt
Manuelle Aktualisierung von WordPress ist einfach. Sie haben so die Kontrolle und können Probleme früh erkennen.
Herunterladen der aktuellen WordPress-Version
Gehen Sie zu wordpress.org und laden Sie die neueste Version herunter. Die Datei ist meist 10-15 MB groß. Entpacken Sie sie auf Ihrem Computer.
Löschen bestimmter Dateien und Verzeichnisse
Verbinden Sie sich via FTP mit Ihrem Server. Löschen Sie wp-admin und wp-includes. Im Hauptverzeichnis bleiben nur wp-config.php und .htaccess. Das wp-content-Verzeichnis bleibt erhalten, um Ihre Anpassungen zu schützen.
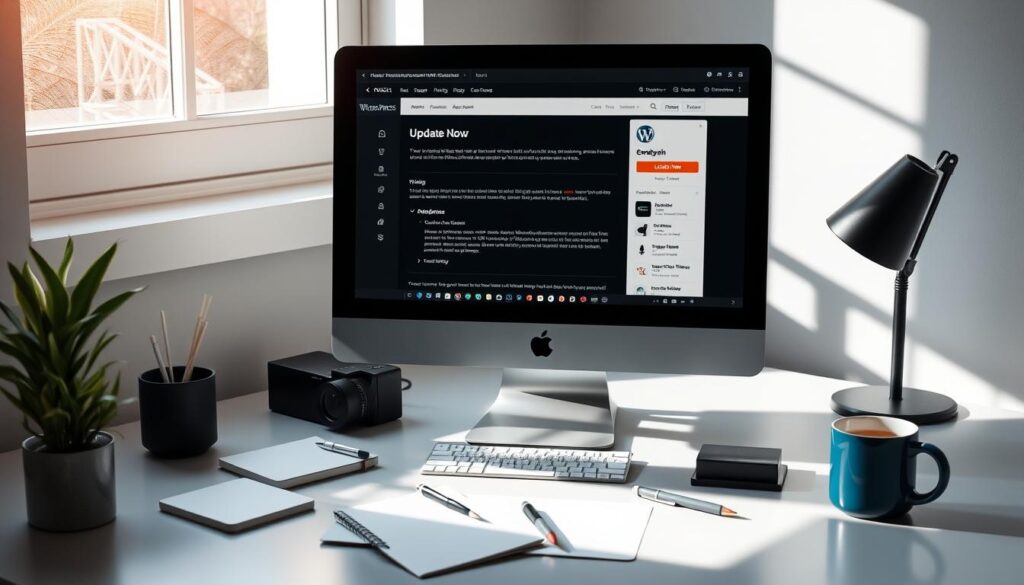
Hochladen der neuen Dateien
Übertragen Sie die neuen Dateien auf Ihren Server. Achten Sie darauf, nichts zu überschreiben. Nach dem Upload ist WordPress aktualisiert.
| Komponente | Aktion |
|---|---|
| wp-admin | Löschen und neu hochladen |
| wp-includes | Löschen und neu hochladen |
| wp-content | Beibehalten |
| wp-config.php | Nicht löschen |
| .htaccess | Nicht löschen |
Nach dem Upload besuchen Sie deineseite.de/wp-admin/upgrade.php. So beenden Sie den Update-Prozess. Dies aktualisiert die Datenbankstruktur.
Aktualisierung der Datenbank
Nach dem Hochladen der neuen Dateien ist die Aktualisierung der Datenbank der nächste wichtige Schritt. Dieser Prozess stellt sicher, dass Ihre Datenbank mit der neuen WordPress Version kompatibel ist.
Um die Datenbank zu aktualisieren, gehen Sie wie folgt vor:
- Öffnen Sie Ihren Browser und geben Sie folgende URL ein: http://www.ihrewebsite.com/wp-admin/upgrade.php
- Klicken Sie auf den Button „WordPress aktualisieren“
- Warten Sie, bis der Prozess abgeschlossen ist
Dieser Vorgang kann je nach Größe Ihrer Datenbank einige Minuten dauern. Bitte unterbrechen Sie den Prozess nicht, um Datenverluste zu vermeiden.
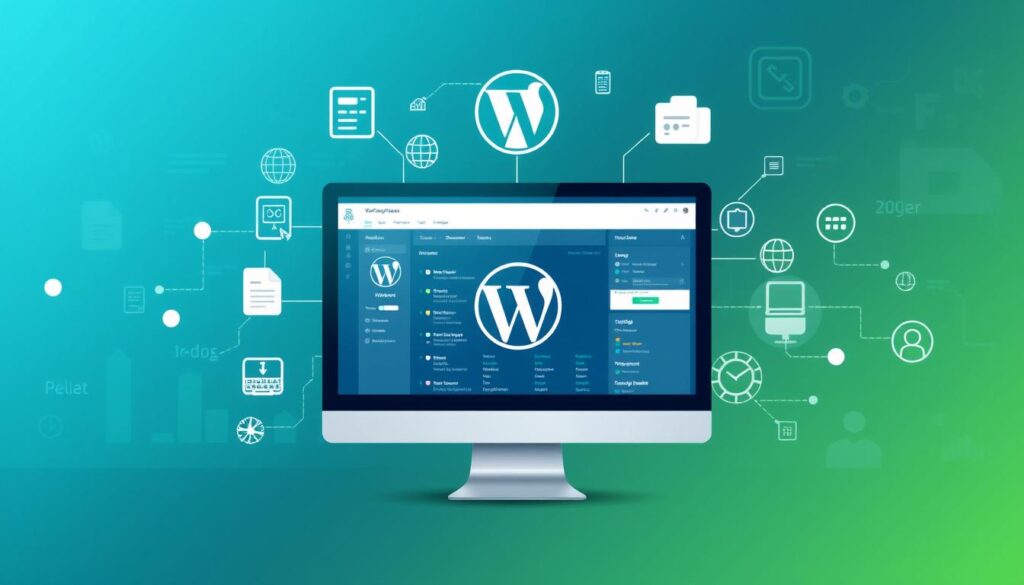
Nach Abschluss der Datenbankaktualisierung sollte Ihre WordPress-Installation auf dem neuesten Stand sein. Es ist ratsam, nun die Funktionalität Ihrer Website zu überprüfen. Testen Sie wichtige Funktionen und prüfen Sie die Darstellung auf verschiedenen Geräten.
Tipp: Nutzen Sie eine Staging-Umgebung, um WordPress Updates zunächst zu testen, bevor Sie sie auf Ihrer Live-Website durchführen.
Denken Sie daran, dass regelmäßige WordPress Updates wichtig für die Sicherheit und Leistung Ihrer Website sind. Mit dieser Anleitung können Sie Ihre WordPress Version aktualisieren und Ihre Website auf dem neuesten Stand halten.
Reaktivierung und Update der Plugins
Nach dem WordPress-Update müssen die Plugins reaktiviert werden. Dies ist ein wichtiger Schritt. Aktivieren Sie jedes Plugin einzeln und prüfen Sie die Website-Funktionalität. So erkennen Sie mögliche Konflikte frühzeitig.
Achten Sie auf verfügbare Updates für Ihre Plugins. WordPress Theme und Plugin Updates sind entscheidend für die Sicherheit und Leistung Ihrer Website. Aktualisieren Sie jedes Plugin auf die neueste Version, sofern verfügbar.
Bei der manuellen Aktualisierung per FTP haben Sie volle Kontrolle über die Installationsversion. Dies ist besonders nützlich, wenn automatische Updates fehlschlagen oder Konflikte auftreten. Beachten Sie diese Schritte für manuelle Plugin-Updates:
- Laden Sie die aktuelle Plugin-Version herunter
- Entpacken Sie die Dateien auf Ihrem Computer
- Verbinden Sie sich per FTP mit Ihrem Server
- Navigieren Sie zum Plugin-Verzeichnis
- Löschen Sie die alten Plugin-Dateien
- Laden Sie die neuen Dateien hoch
Testen Sie nach jedem Update die Funktionalität Ihrer Website gründlich. Bei Problemen können Sie das Plugin deaktivieren und den Entwickler kontaktieren. Halten Sie Ihre Plugins stets aktuell, um Sicherheitslücken zu schließen und von neuen Funktionen zu profitieren.
| Vorteile manueller Updates | Nachteile manueller Updates |
|---|---|
| Volle Kontrolle über Versionen | Zeitaufwendiger |
| Lösung bei fehlgeschlagenen Auto-Updates | Erfordert technisches Wissen |
| Gezielte Problemlösung möglich | Risiko von Fehlern bei der Durchführung |
Überprüfung der Website-Funktionalität
Nach einem WordPress Update ist es wichtig, die Website genau zu prüfen. So stellen wir sicher, dass alles richtig läuft und gut aussieht. Eine gute Wartung hilft, Probleme zu vermeiden und die Website stabil zu halten.
Testen wichtiger Funktionen
Starten Sie mit dem Überprüfen wichtiger Funktionen. Dazu zählen Kontaktformulare, E-Commerce-Systeme und spezielle Skripte. Stellen Sie sicher, dass Beiträge richtig erscheinen und die Navigation einfach ist.
Überprüfen der Darstellung
Prüfen Sie, wie Ihre Seite auf verschiedenen Geräten und Browsern aussieht. Achten Sie besonders auf die mobile Ansicht. Nutzer von Smartphones sind immer mehr. Wenn Sie ein Caching-Plugin haben, schalten Sie es wieder ein. Bei Problemen können Sie auf ein Backup zurückgreifen. Eine gute Wartung verbessert die Funktionalität und die Nutzererfahrung.