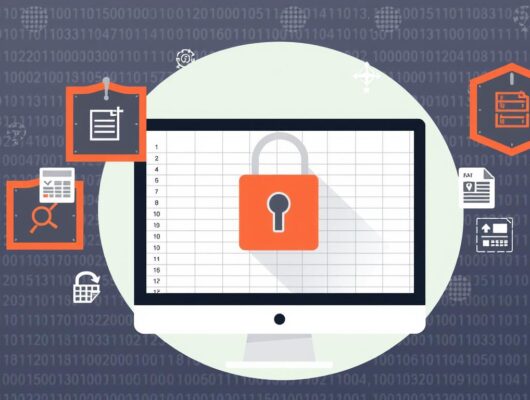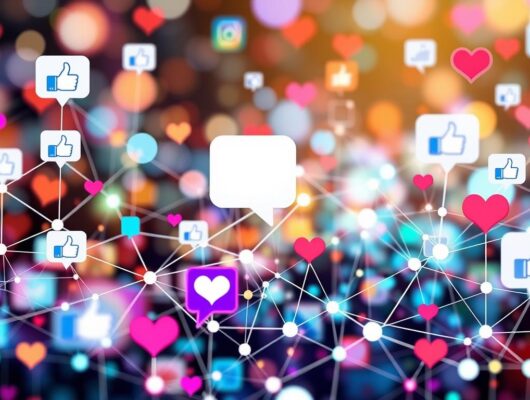Willkommen zum Canva-Tutorial! Hier erfährst Du alles, was Du wissen musst, um tolle Designs für Dich und Deine Projekte zu erstellen. Ob für Social Media, Präsentationen oder Flyer, Canva bietet eine Vielzahl an Funktionen und Vorlagen, um Deine Kreativität zum Ausdruck zu bringen.
In diesem Tutorial werden wir die Grundlagen von Canva, die Nutzung von Vorlagen, Farben und Schriftarten, Bilder und Grafiken einfügen, Textgestaltung, Hintergründe und Layouts sowie die Nutzung der mobilen App und der Premium-Funktionen von Canva erkunden. Zusätzlich werden wir Tipps und Tricks teilen, wie Du das Beste aus Canva herausholen kannst.
Also, lass uns loslegen und entdecken, wie Du mit Canva großartige Designs erstellen kannst!
Warum Canva nutzen?
Du bist auf der Suche nach einer einfachen und zugänglichen Möglichkeit, um tolle Designs für Deine Projekte zu erstellen? Dann könnte Canva genau das Richtige für Dich sein! Mit Canva kannst Du ganz einfach professionelle Designs für Deine Social-Media-Profile, Webseiten, Flyer, Präsentationen und vieles mehr erstellen – ganz ohne Vorkenntnisse im Umgang mit Design-Software.
Canva ist eine webbasierte Design-Plattform, die es Dir ermöglicht, schnell und einfach tolle Designs zu erstellen. Die Plattform bietet Dir eine Vielzahl an Vorlagen, Grafiken und Schriftarten, die Du nutzen kannst, um Deine Designs individuell anzupassen. Außerdem gibt es zahlreiche Funktionen zur Bearbeitung von Bildern und Grafiken – so kannst Du beispielsweise Helligkeit, Kontrast und Farben anpassen oder Effekte und Filter hinzufügen.
Ein weiterer großer Vorteil von Canva ist die Möglichkeit, Designs mit anderen zu teilen oder gemeinsam an ihnen zu arbeiten. So kannst Du beispielsweise Kollegen oder Freunden Zugang zu Deinen Designs geben, um Feedback zu erhalten oder gemeinsam an Projekten zu arbeiten. Außerdem bietet Canva eine mobile App, mit der Du auch von unterwegs aus Designs erstellen und bearbeiten kannst.

Mit Canva hast Du also eine mächtige Plattform zur Hand, um Deine Designs zu erstellen und zu optimieren – und das alles ohne große Vorkenntnisse im Bereich Design oder Grafik. In den nächsten Abschnitten zeigen wir Dir die wichtigsten Funktionen und Grundlagen von Canva, damit Du schnell und einfach starten kannst.
Die Grundlagen von Canva
Canva ist ein einfach zu bedienendes Grafikdesign-Tool, das Dir dabei hilft, ansprechende Designs zu erstellen, ohne dass Du Vorkenntnisse im Grafikdesign benötigst. Hier sind einige Grundlagen, die Du kennen solltest, um mit Canva zu beginnen:
- Dashboard: Wenn Du Dich bei Canva anmeldest, landest Du auf dem Dashboard. Hier siehst Du alle Deine Designs sowie Vorlagen und Größen, die Du verwenden kannst.
- Größe: Bevor Du mit einem Design beginnst, musst Du die Größe einstellen. Canva bietet vorgefertigte Größen für verschiedene Arten von Designs, z. B. Social-Media-Posts, Flyer, Präsentationen und mehr. Du kannst aber auch eine benutzerdefinierte Größe erstellen.
- Toolbar: Die Toolbar befindet sich auf der linken Seite des Canva-Editors und enthält verschiedene Tools wie Textwerkzeuge, Formen, Linien, Illustrationen, Bilder, Schriftarten und mehr.
- Canvas: Der Canvas ist der Bereich in der Mitte des Editors, auf dem Du Dein Design erstellst. Hier kannst Du Elemente wie Text, Bilder, Formen und mehr hinzufügen und anpassen.
- Layer-Panel: Das Layer-Panel zeigt alle Elemente in Deinem Design an und ermöglicht es Dir, die Reihenfolge anzupassen, in der sie angezeigt werden.
Canva bietet auch eine Vielzahl von Video-Tutorials und Artikeln, die Dir helfen können, Dich mit den Grundlagen vertraut zu machen und Deine Fähigkeiten zu verbessern.
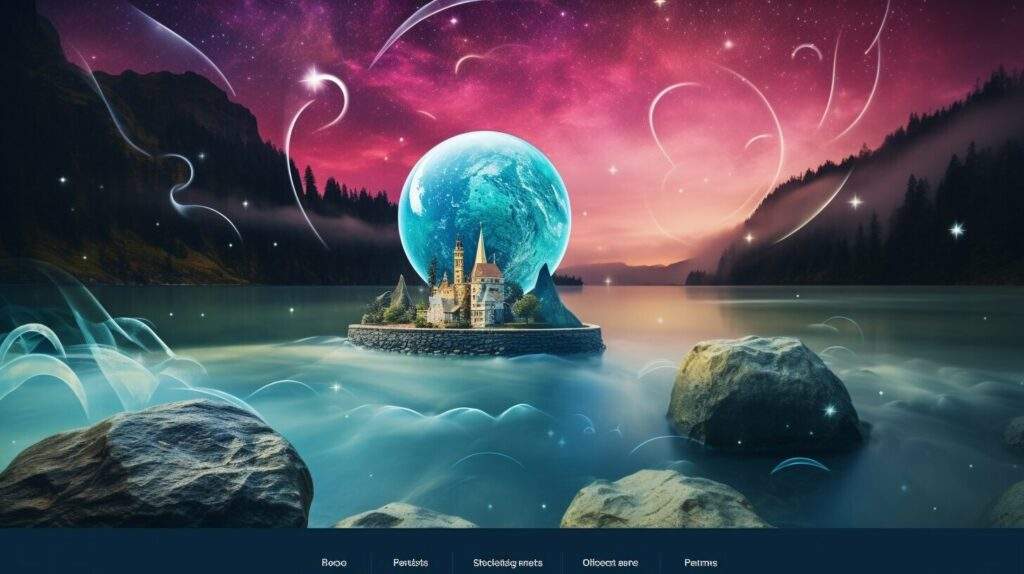
Canva-Vorlagen nutzen
Canva bietet eine Vielzahl von Vorlagen, die Du nutzen kannst, um Deine Designs schneller und einfacher zu erstellen. Wenn Du Canva zum ersten Mal nutzt, sind die Vorlagen ein guter Ausgangspunkt, um Dich mit den verschiedenen Design-Optionen vertraut zu machen.
Um eine Vorlage zu nutzen, musst Du einfach auf “Neues Design” klicken, eine Kategorie auswählen und dann eine Vorlage auswählen, die Dir gefällt. Du kannst dann die Bilder, Farben und Texte anpassen, um Dein eigenes Design zu erstellen.
Eine weitere Option ist, eine leere Vorlage zu wählen und diese dann mit Elementen aus der Bibliothek von Canva zu füllen. Hierzu kannst Du auf “Elemente” klicken und dann aus einer Vielzahl von Optionen auswählen, darunter Formen, Linien, Illustrationen, Rahmen und Icons. Diese können dann einfach in Dein Design eingefügt und nach Bedarf angepasst werden.
Einige Vorlagen sind kostenlos, während andere Teil von Canva Pro sind. Wenn Du häufig Designs erstellst, kann es sich lohnen, Canva Pro zu abonnieren, um Zugang zu erweiterten Funktionen und Vorlagen zu erhalten.

Farben und Schriftarten in Canva
Farben und Schriftarten spielen eine wichtige Rolle beim Designen von Grafiken. Canva bietet eine breite Auswahl an Farben und Schriftarten, um sicherzustellen, dass Deine Designs genau Deinen Vorstellungen entsprechen.
Um eine Farbe auszuwählen, klicke einfach auf das Farbrad in der linken Seitenleiste. Du kannst eine Farbe auswählen, indem Du das Rad drehst oder eine genaue Farbe durch Eingabe des entsprechenden hexadezimalen Codes auswählst.
Canva bietet auch vorkonfigurierte Farbschemata an, die Du für Deine Designs nutzen kannst. Wähle einfach eine passende Farbkombination und Canva wendet sie automatisch auf Deinen Entwurf an.
Wenn es um Schriftarten geht, bietet Canva eine große Auswahl an kostenlosen und kostenpflichtigen Schriftarten. Du kannst die Schriftart auswählen, indem Du auf das Textfeld klickst und dann die Dropdown-Liste “Schriftart” öffnest. Wähle aus einer Vielzahl von Schriftarten, um das Aussehen Deiner Grafiken anzupassen.
Eine weitere Möglichkeit, Schriftarten in Canva zu nutzen, ist das Erstellen von Markenkit. Markenkit ermöglicht es Dir, eigene Schriftarten und Farben zu speichern, um ein konsistentes Design bei jedem Entwurf zu gewährleisten. Du kannst ein Markenkit erstellen, indem Du auf den “Dein Brand”-Tab in der linken Seitenleiste klickst und dann Deine Schriftarten und Farben hochlädst.

Farbkombinationen erstellen
Canva bietet auch die Möglichkeit, eigene Farbkombinationen zu erstellen. Klicke dazu einfach auf das Farbrad in der linken Seitenleiste und wähle “Farbkombination hinzufügen”. Wähle bis zu fünf Farben aus, um Deine eigene einzigartige Farbkombination zu erstellen.
Schriftarten kombinieren
Das Kombinieren von Schriftarten kann helfen, Deine Grafiken interessanter zu gestalten und das Auge des Betrachters zu lenken. Canva bietet eine Vorschau-Funktion, mit der Du verschiedene Schriftarten und -größen nebeneinander stellen und ausprobieren kannst, bevor Du Dich für eine endgültige Kombination entscheidest.
Denke daran, dass weniger manchmal mehr ist und dass es wichtig ist, eine klare und leicht lesbare Schrift zu verwenden. Wenn Du Dir unsicher bist, welche Schriftarten miteinander harmonieren, suche nach Beispielen von Designs anderer Personen oder marktführender Unternehmen, um Ideen zu erhalten.
Bilder und Grafiken einfügen
Canva bietet eine Vielzahl von Möglichkeiten, um Deine Designs mit Bildern und Grafiken aufzupeppen. Du kannst eigene Bilder hochladen oder aus der umfangreichen Mediathek von Canva wählen, die Tausende von Bildern und Grafiken enthält. Du kannst auch vorgefertigte Illustrationen und Icons verwenden, um Deinen Designs einen professionellen Touch zu verleihen.
Um ein Bild oder eine Grafik in Dein Design einzufügen, klicke einfach auf den Bereich, in den Du das Bild einfügen möchtest. Klicke dann auf die Schaltfläche “Elemente” in der linken Seitenleiste und wähle “Fotos” oder “Illustrationen” aus, um aus der Mediathek von Canva zu wählen. Du kannst auch eigene Bilder hochladen, indem Du auf “Uploads” klickst.
Wenn Du ein Bild in Dein Design eingefügt hast, kannst Du es auf verschiedene Weise bearbeiten. Du kannst die Größe und Position ändern, Filter hinzufügen oder die Bildtransparenz anpassen. Klicke einfach auf das Bild, um die Bearbeitungsoptionen in der oberen Menüleiste anzuzeigen.
Eine weitere großartige Möglichkeit, um Dein Design aufzupeppen, ist die Verwendung von Grafiken und Icons. Canva hat eine enorme Auswahl an vorgefertigten Grafiken und Icons für jeden Zweck und jede Branche. Du kannst diese Elemente per Drag & Drop in Dein Design einfügen und die Größe und Farbe nach Bedarf anpassen.

Texte gestalten
Eine der wichtigsten Funktionen von Canva ist die Möglichkeit, Texte zu gestalten und einzufügen. Ob Überschriften, Untertitel oder Fließtexte – mit Canva hast Du die volle Kontrolle über Schriftart, -größe und -farbe.
Um einen Text einzufügen, klicke einfach auf das Text-Symbol auf der linken Seite des Bildschirms und ziehe es auf die gewünschte Stelle in Deinem Design. Dort kannst Du dann den Text eingeben und das Aussehen nach Belieben anpassen. Du kannst zwischen verschiedenen Schriftarten und -größen wählen. Wenn Du eine bestimmte Schriftart suchst, kannst Du auch einfach den Namen in das Suchfeld eingeben.
Um Deine Texte noch ansprechender zu gestalten, kannst Du sie mit Effekten wie Schatten oder 3D-Text versehen. Klicke einfach auf das Textfeld und wähle den Effekt, den Du verwenden möchtest.
Eine weitere Möglichkeit, Deine Texte aufzuwerten, besteht darin, Textboxen oder -felder zu verwenden. Diese sind perfekt geeignet, um Zitate oder Fakten hervorzuheben. Du kannst einer Textbox eine bestimmte Farbe oder ein Muster zuweisen und sie an die gewünschte Stelle ziehen. Klicke dann einfach auf die Box, um den Text einzufügen und anzupassen.
Eine Sache, die Du beachten solltest, ist die Lesbarkeit Deiner Texte. Wenn Du beispielsweise einen dunklen Hintergrund verwendest, solltest Du eine helle Schriftfarbe wählen, damit Dein Text gut lesbar ist. Umgekehrt solltest Du bei einem hellen Hintergrund eine dunkle Schriftfarbe verwenden.
Ein weiterer Tipp besteht darin, auf die Ausrichtung Deiner Texte zu achten. Du solltest sicherstellen, dass sie gut lesbar und an der richtigen Stelle platziert sind.

Ein letzter Tipp besteht darin, das Design Deiner Texte konsistent zu halten. Verwende dieselbe Schriftart und -größe für Überschriften und Untertitel und behalte eine einheitliche Formatierung bei. Auf diese Weise wird Dein Design professioneller und harmonischer wirken.
Hintergründe und Layouts
Einer der Vorteile von Canva ist die große Auswahl an vorgefertigten Hintergründen und Layouts, die Du verwenden kannst, um Designs zu erstellen. Diese Funktion spart Zeit und Mühe und gibt Dir die Möglichkeit, ein professionelles Erscheinungsbild für Deine Projekte zu schaffen.
Du kannst aus verschiedenen Layouts auswählen, die perfekt auf verschiedene Zwecke abgestimmt sind, wie zum Beispiel für Social-Media-Posts, Flyer und Präsentationen. Diese Layouts sind in der Regel bereits mit Bildern und Texten versehen, die Du einfach bearbeiten und an Deine Bedürfnisse anpassen kannst.
Wenn Du beginnst, Dein Design zu erstellen, wähle einfach ein Layout aus und ziehe die verschiedenen Elemente, wie Bilder und Textboxen, an die gewünschte Stelle. Du kannst die Größe, Farbe und Schriftart jedes Elements problemlos anpassen, um ein einzigartiges Design zu erstellen, das perfekt auf Deine Bedürfnisse abgestimmt ist.
Wenn Du kein Layout verwenden möchtest, kannst Du auch einen benutzerdefinierten Hintergrund erstellen. Canva ermöglicht es Dir, ein Bild von Deinem Computer hochzuladen, oder Du kannst aus einer umfangreichen Bibliothek von Hintergründen und Texturen auswählen, die Canva zur Verfügung stellt. Wenn Du ein bestimmtes Farbschema hast, kannst Du auch die Farben des Hintergrunds anpassen, um eine einheitliche Ästhetik zu schaffen.
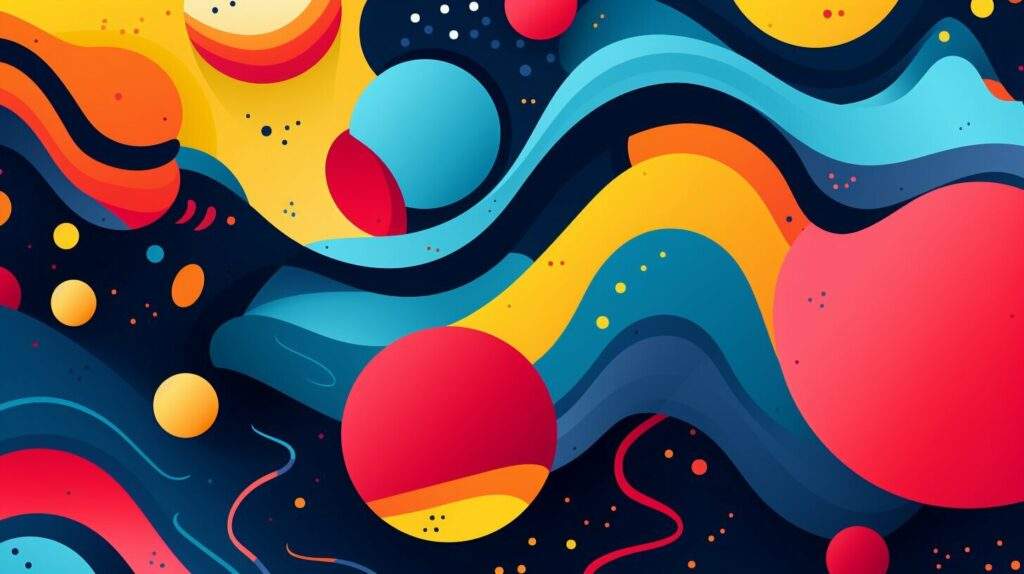
Eine weitere nützliche Funktion von Canva ist, dass Du Deine Designs an bestimmte Größen anpassen kannst. Wenn Du beispielsweise ein Design für einen Facebook-Post erstellst, kannst Du das Layout einfach an die empfohlene Größe anpassen, um sicherzustellen, dass es perfekt auf dem Bildschirm erscheint. Wenn Du Dein Design auch für andere Social-Media-Plattformen wie Instagram oder Twitter verwenden möchtest, kannst Du das Layout einfach erneut anpassen, ohne das Design komplett neu erstellen zu müssen.
Zusammenfassend bietet Canva eine beeindruckende Auswahl an vorgefertigten Hintergründen und Layouts, die Dir helfen können, schnell und einfach professionelle Designs zu erstellen. Du kannst aus verschiedenen Layouts auswählen oder Dein eigenes benutzerdefiniertes Design erstellen, das perfekt zu Deiner Marke passt.
Canva-Mobil-App nutzen
Canva ist nicht nur auf Desktop-Computern verfügbar, sondern auch als App für mobile Geräte. Die App bietet viele der gleichen Funktionen wie die Desktop-Version, aber mit dem Vorteil, dass Du von überall aus auf Deine Designs zugreifen und sie bearbeiten kannst.
Die Canva-Mobil-App ist sowohl für iOS- als auch für Android-Geräte verfügbar. Du kannst die App kostenlos im App Store oder Google Play herunterladen.
Um mit der Canva-Mobil-App zu beginnen, musst Du Dich zuerst mit Deinem Canva-Konto anmelden. Wenn Du noch kein Konto hast, kannst Du ein neues in der App erstellen.
Das Interface der Canva-Mobil-App ist sehr intuitiv und einfach zu bedienen. Du kannst mit einem Klick auf das Pluszeichen ein neues Design starten oder auf Deine bestehenden Designs zugreifen, die Du auf Deinem Desktop-Computer erstellt hast.
Eine coole Funktion der Canva-Mobil-App ist, dass Du Fotos direkt von Deinem Smartphone aus in Deine Designs einfügen kannst. So kannst Du Deine eigenen Fotos oder Bilder in Echtzeit bearbeiten und Deine Designs personalisieren. Du kannst auch auf die Bibliothek von Canva zugreifen, um aus Millionen von Bildern und Grafiken zu wählen.
Ein weiterer Vorteil der Canva-Mobil-App ist, dass Du Deine Designs direkt über die App teilen kannst. Du kannst sie auf Deinen sozialen Netzwerken teilen oder per E-Mail versenden.
Die Canva-Mobil-App ist eine großartige Ergänzung zur Desktop-Version und ermöglicht es Dir, Deine Designs auch unterwegs zu bearbeiten und zu teilen.

Canva-Mobil-App Tipps
Hier sind einige Tipps, um das Beste aus der Canva-Mobil-App herauszuholen:
- Verwende die Funktion “Favoriten”, um Designs und Elemente zu speichern, auf die Du häufig zugreifen möchtest.
- Füge Deinen Fotos eine Filter hinzu, um sie anzupassen und ihnen einen einheitlichen Look zu verleihen.
- Nutze die Funktion “Magische Größenanpassung”, um Deine Designs perfekt an die Größe Deines mobilen Bildschirms anzupassen.
- Probiere die verschiedenen Designvorlagen aus, die speziell für mobil entwickelt wurden.
Canva Premium-Funktionen
Canva bietet seinen Nutzern eine große Auswahl an Funktionen und Tools, die ihnen helfen, professionelle Designs zu erstellen. Mit Canva Pro können Nutzer jedoch noch weiter gehen und von zusätzlichen Funktionen profitieren.
Zu den Premium-Funktionen von Canva gehören:
| Funktion | Beschreibung |
|---|---|
| Brand-Kit | Erstelle ein Brand-Kit, in dem Du Deine Markeinstellungen wie Farben, Schriftarten und Logos speichern kannst. |
| Erweiterte Funktionen für Bilder | Bildrechte, erweiterte Filter und Hintergrundentfernung sind nur einige der Funktionen, auf die Du mit Canva Pro zugreifen kannst. |
| Animations-Tool | Füge Deinen Designs Bewegung hinzu und erstelle animierte Grafiken und Videos. |
| Team Collaboration | Arbeite mit Deinem Team an einem Designprojekt und teile Dateien und Kommentare direkt in Canva. |
Canva Pro bietet außerdem einen erweiterten Dateizugriff und das Recht, Deine Designs ohne zusätzliche Lizenzgebühren zu kommerzialisieren.
Wenn Du die Premium-Funktionen von Canva nutzen möchtest, musst Du ein Abonnement abschließen. Du kannst zwischen einer monatlichen oder jährlichen Abrechnung wählen.
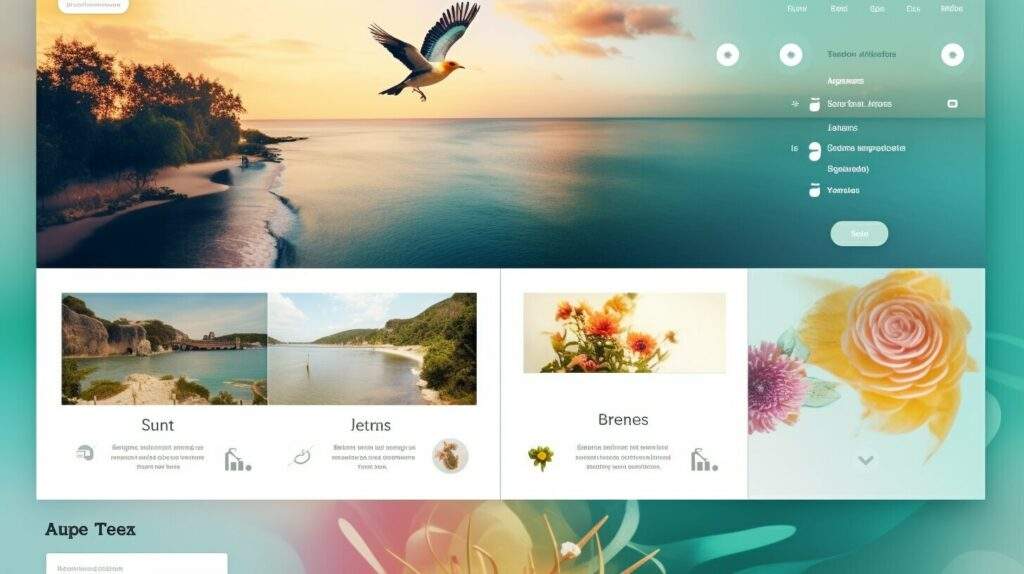
Mit Canva Pro kannst Du Deinem Designprozess eine neue Dimension verleihen und noch professionellere Ergebnisse erzielen.
Canva mit anderen Tools integrieren
Canva ist nicht nur ein Tool zur Erstellung von Designs, sondern auch ein Tool zur Zusammenarbeit. Wenn Du an einem Projekt arbeitest und es mit anderen teilen möchtest, kannst Du einfach Freunde oder Kollegen zu Deinem Team einladen und gemeinsam an dem Projekt arbeiten. Wenn Du jedoch mit anderen Tools arbeitest und Canva in Deine Arbeitsabläufe integrieren möchtest, gibt es verschiedene Optionen.
Eine Möglichkeit, Canva in Deine Arbeitsabläufe zu integrieren, ist die Verwendung von Zapier. Zapier ist ein Tool, das verschiedene Anwendungen miteinander verbindet. Mit Zapier kannst Du beispielsweise automatisch eine Verbindung zwischen Deinem Canva-Konto und einem anderen Tool herstellen. Wenn Du beispielsweise ein neues Design in Canva erstellst, kannst Du Zapier so konfigurieren, dass es automatisch in Deinem Google Drive-Ordner gespeichert wird.
Wenn Du häufig Social-Media-Posts erstellst, ist Hootsuite möglicherweise eine gute Option für Dich. Hootsuite ist ein Social-Media-Management-Tool, das es Dir ermöglicht, Deine Social-Media-Aktivitäten zu planen und zu verwalten. Mit Hootsuite kannst Du direkt innerhalb der Plattform auf Dein Canva-Konto zugreifen und Designs erstellen, die speziell für Social-Media-Kanäle optimiert sind. Dies kann dazu beitragen, Deine Marketingaktivitäten effektiver und effizienter zu gestalten.
Wenn Du eine E-Commerce-Website betreibst und Produktfotos erstellst, kann Shopify eine gute Option für Dich sein. Shopify ist eine E-Commerce-Plattform, die es Dir ermöglicht, eine Online-Shop zu erstellen und zu betreiben. Mit Shopify kannst Du Deine Produkte direkt in Canva importieren, um hochwertige Produktfotos und -beschreibungen zu erstellen, die dazu beitragen können, Deinen Umsatz zu steigern.
Wie Du sehen kannst, gibt es viele Möglichkeiten, Canva in Deine Arbeitsabläufe zu integrieren und es zu einem noch wertvolleren Werkzeug zu machen. Je nachdem, welche anderen Tools Du bereits verwendest, kann es sich lohnen, die verschiedenen Integrationsoptionen zu erforschen, um Deine Arbeitsabläufe zu optimieren und zu vereinfachen.
Bildbeschreibung: Ein Mann arbeitet an einem Laptop, während er sich auf einen Bildschirm konzentriert, auf dem verschiedene Intregrationsmöglichkeiten von Canva mit anderen Tools zu sehen sind.
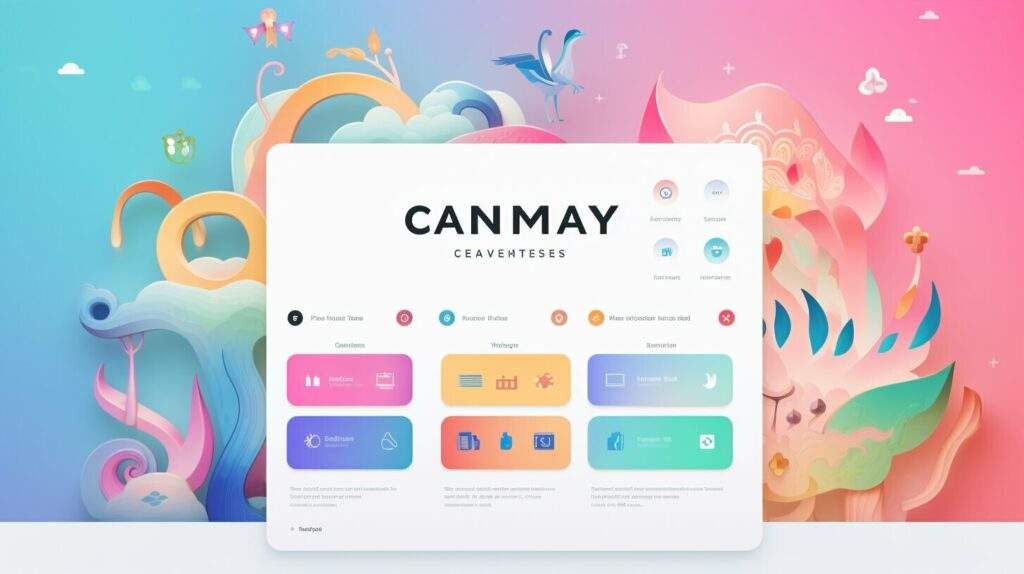
Tipps und Tricks für Canva
Canva ist ein mächtiges Grafikdesign-Tool, das viele Funktionen bietet. Wenn Du neu bei Canva bist, kann es jedoch eine Weile dauern, bis Du Dich in der Plattform zurechtfindest. Hier sind einige Tipps und Tricks, die Dir helfen können, das Beste aus Canva herauszuholen:
1. Keyboard Shortcuts nutzen
Wenn Du Canva öfter nutzt, solltest Du die Keyboard Shortcuts für häufig verwendete Funktionen wie Kopieren, Einfügen und Rückgängig machen lernen. Das wird Deine Arbeitsgeschwindigkeit deutlich erhöhen. Eine vollständige Liste der Shortcuts findest Du auf der Canva-Website.
2. Grids und Raster verwenden
Grids und Raster können Dir helfen, Dein Design symmetrisch und ausgewogen zu gestalten. Diese Funktionen findest Du in der oberen Werkzeugleiste von Canva. Wähle einfach das entsprechende Raster aus und ziehe es per Drag-and-Drop auf Deine Arbeitsfläche.
3. Canva-Plugins verwenden
Canva bietet Plug-ins für viele gängige Anwendungen wie WordPress, Shopify und Google Drive an. Mit diesen Plug-ins kannst Du schnell und einfach Designs in Deine Website oder Deine Social-Media-Kanäle integrieren.
4. Collaboration Features nutzen
Canva bietet auch Collaboration-Features, mit denen Du Designs mit anderen Benutzern teilen und gemeinsam bearbeiten kannst. Das ist besonders nützlich, wenn Du mit einem Team zusammenarbeitest.
5. Canva Tutorials ansehen
Wenn Du neu bei Canva bist, können die vielen Funktionen und Optionen überwältigend sein. Canva bietet jedoch eine Menge an Tutorials und Schulungen an, die Dir helfen können, die Plattform besser zu verstehen. Du kannst diese Tutorials auf der Canva-Website finden.
6. Canva-Community beitreten
Canva verfügt über eine aktive Community von Designern, die Tipps und Tricks austauschen und sich gegenseitig bei Problemen helfen. Du kannst Dich der Canva-Community auf Facebook oder anderen sozialen Medien anschließen, um von der Erfahrung anderer Designer zu profitieren.
7. Canva Pro testen
Canva Pro bietet viele weitere Funktionen und Optionen als die kostenlose Version. Wenn Du also regelmäßig Designs erstellst und mehr Flexibilität benötigst, solltest Du die 30-tägige kostenlose Testversion von Canva Pro ausprobieren.
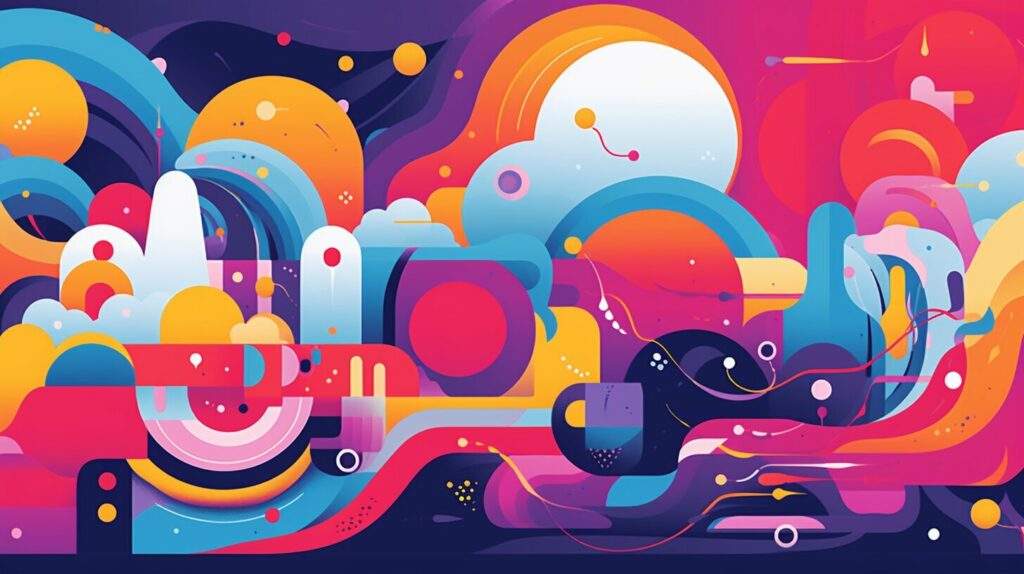
Mit diesen Tipps und Tricks solltest Du in der Lage sein, das Beste aus Canva herauszuholen. Vergiss jedoch nicht, dass Übung und Erfahrung der Schlüssel zum Meistern von Canva sind. Lass Deiner Kreativität freien Lauf und viel Spaß beim Entwerfen!
Canva für Social Media
Canva ist ein hervorragendes Tool für Social Media Marketing. Mit Canva kannst Du deine Profile und Posts auf sozialen Medien individuell gestalten und Dich von anderen Mitbewerbern abheben.
Du brauchst keine Design-Fähigkeiten, um auffällige Social-Media-Grafiken zu erstellen. Canva bietet eine Vielzahl von Vorlagen und Design-Elementen, die Du verwenden kannst.
Um eine Social-Media-Grafik in Canva zu erstellen, wähle einfach das gewünschte Format aus (z.B. Facebook-Cover oder Instagram-Post), füge einen Hintergrund hinzu und fange an, Design-Elemente hinzuzufügen. Du kannst auch eigene Bilder und Grafiken hochladen oder aus der umfangreichen Canva-Bibliothek auswählen.
Eine großartige Funktion von Canva ist, dass Du Grafiken in verschiedenen Größen erstellen kannst. Wenn Du also denselben Inhalt für verschiedene soziale Medien teilen möchtest, musst Du nur das Format ändern und die Grafik wird automatisch angepasst.
Eine andere großartige Funktion von Canva ist die Möglichkeit, Deine Grafiken direkt auf Social-Media-Plattformen hochzuladen. Klicke einfach auf den “Teilen”-Button und wähle die Plattform aus, auf der Du Dein Design teilen möchtest. Wenn Du ein Canva Pro-Abonnement hast, kannst Du Deine Grafiken sogar zeitplangerechtig auf sozialen Medien posten lassen.
Hier ist ein Beispiel für eine Social-Media-Grafik, die Du mit Canva erstellen kannst:

Jetzt bist Du bereit, Dein Social-Media-Marketing auf die nächste Stufe zu bringen. Nutze Canva, um auffällige und ansprechende Grafiken zu erstellen und Deine Online-Präsenz zu verbessern.
Canva für Präsentationen und Flyer
Canva ist nicht nur ein großartiges Tool für Grafikdesign, sondern eignet sich auch perfekt für die Erstellung von Präsentationen und Flyern. In diesem Abschnitt werden einige Tipps und Tricks vorgestellt, wie Du Canva für Deine Präsentationen und Flyer nutzen kannst.
Präsentationen erstellen
Mit Canva kannst Du schnell und einfach professionell aussehende Präsentationen erstellen. Du hast Zugriff auf eine große Auswahl an Vorlagen, die Du nach Belieben anpassen kannst. Wähle eine Vorlage aus und ändere die Farben, Schriftarten und Bilder, um Deine eigene Präsentation zu erstellen.
Eine weitere großartige Funktion von Canva ist die Möglichkeit, animierte Präsentationen zu erstellen. Füge einfach Deine eigenen Folien hinzu und wähle aus verschiedenen Animationsstilen, um Deine Präsentation zum Leben zu erwecken.

Flyer designen
Canva eignet sich ebenfalls hervorragend für die Erstellung von Flyern. Wähle eine Vorlage aus oder erstelle Deinen Flyer von Grund auf neu. Passe die Farben, Schriftarten und Bilder nach Deinen Wünschen an.
Denke daran, dass Flyer in der Regel kurz und prägnant sein sollten. Verwende eine einfache Sprache und eine klare Botschaft, um Deine Zielgruppe anzusprechen. Verwende auffällige Bilder und Grafiken, um Deinen Flyer noch ansprechender zu gestalten.
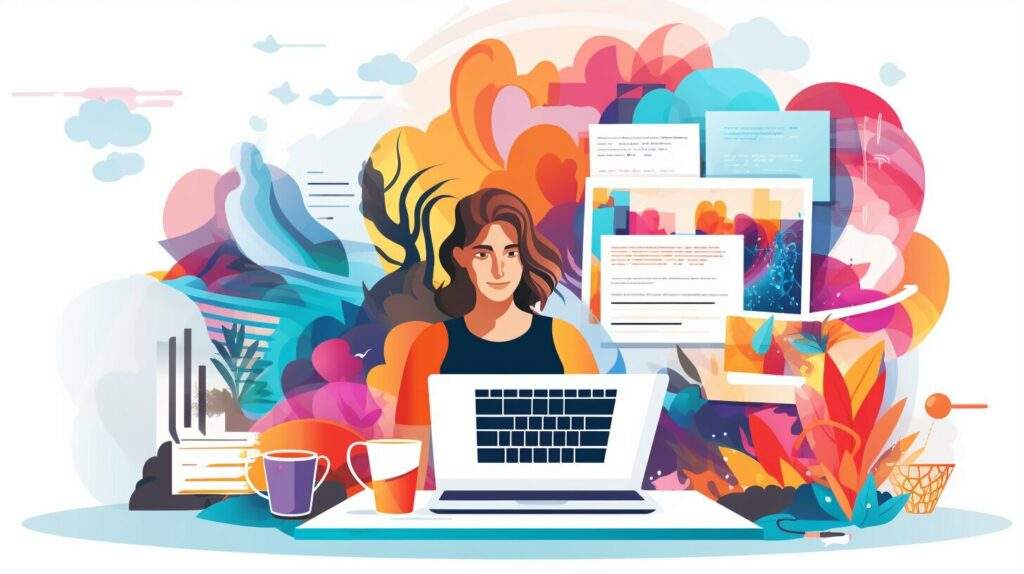
Drucken und verteilen
Sobald Du Deine Präsentation oder Deinen Flyer erstellt hast, kannst Du sie direkt aus Canva drucken oder als PDF exportieren. Du kannst Deine Präsentation oder Deinen Flyer auch als Bild speichern, um sie online zu teilen oder auf Deiner Website zu veröffentlichen.
Vergewissere Dich, dass Deine Präsentation oder Dein Flyer in der richtigen Größe und Auflösung vorliegt, bevor Du sie druckst oder online teilst. Für gedruckte Materialien solltest Du eine hohe Auflösung wählen, um sicherzustellen, dass Dein Design scharf und klar gedruckt wird.
Fazit
Canva ist ein vielseitiges Tool, das nicht nur für Grafikdesign, sondern auch für die Erstellung von Präsentationen und Flyern genutzt werden kann. Mit einer großen Auswahl an Vorlagen und einfach zu bedienenden Funktionen kannst Du schnell professionelle Designs erstellen. Nutze Canva, um Deine nächste Präsentation oder Deinen nächsten Flyer zu erstellen und Deine Zielgruppe zu beeindrucken.
Häufig gestellte Fragen (FAQ)
Frage: Ist Canva kostenlos?
Antwort: Ja, Canva ist kostenlos nutzbar. Es gibt jedoch auch kostenpflichtige Funktionen, die zusätzliche Möglichkeiten bieten.
Frage: Kann ich meine Designs exportieren?
Antwort: Ja, Canva bietet verschiedene Export-Optionen, darunter als JPG-, PNG- oder PDF-Datei.
Frage: Kann ich Canva auch auf meinem Smartphone oder Tablet nutzen?
Antwort: Ja, es gibt eine Canva-Mobil-App, die kostenlos heruntergeladen werden kann.
Frage: Kann ich meine Designs mit anderen teilen?
Antwort: Ja, es gibt verschiedene Möglichkeiten, Designs zu teilen, darunter das Teilen per Link oder das Herunterladen und Versenden der Datei.
Frage: Kann ich eigene Schriftarten in Canva verwenden?
Antwort: Ja, Canva bietet die Möglichkeit, eigene Schriftarten hochzuladen und zu verwenden.
Frage: Kann ich Designs in Canva bearbeiten, nachdem ich sie erstellt habe?
Antwort: Ja, es ist jederzeit möglich, Designs in Canva zu bearbeiten und anzupassen.
Frage: Gibt es Tutorials oder Hilfe in Canva?
Antwort: Ja, Canva bietet eine umfangreiche Wissensdatenbank und Tutorials, um Nutzern bei der Nutzung der Plattform zu helfen.
Weitere Fragen?
Wenn Du weitere Fragen hast, kannst Du Dich jederzeit an den Canva-Support wenden. Sie helfen Dir gerne weiter.